功能介绍
常见问题
- 最好用的小鱼重装系统软件_重装教程
- 如何用电脑管家系统重装教程_重装教程
- win7专业版32位系统重装教程_重装教程
- Win7/8/10系统中Microsoft帐户注册流程_重装教
- 纯净win7旗舰版系统安装教程_重装教程
- 最好用的edu 重装系统图文教程_重装教程
- sonysvf系统重装图文教程_重装教程
- 雨林木风win10纯净版最新推荐_重装教程
- Win8/10系统手写数学公式功效开启教程(图
- windows7安装纯净版操作步骤_重装教程
- W764位光盘安装教程_重装教程
- virtualbox 重装系统教程_重装教程
- 大师教你笔记本系统重装win8图解_重装教
- 重装系统苹果电脑教程_重装教程
- thinkpad系统重装步骤_重装教程
win10装回win7的方法
核心提示:不少的用户试用过win10后发现有很多的地方是不足的,想从win10装回win7,但是无奈不知道win10装回win7的方法,下面是小编为大家介绍win10安装win7的方法了,希望大家会喜欢....
win10的推出信任很多用户都很高兴,因为都想试试win10,可以是不少的用户试用过win10后创造有很多的处所是不足的,想从win10装回win7,但是无奈不知道win10装回win7的方法,下面是小编为大家介绍win10安装win7的方法了,盼望大家会爱好。
win10系统下载win7方法
将WIN7的安装包解压出来,解压到非系统盘的路径中(如D\win7)一般情况下,你下载的都是ISO格式的镜像,解压出来后会有下图这样的文件:
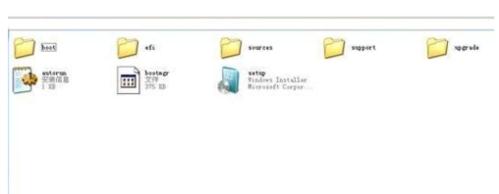
win10装回win7的方法图1
点击桌面左下角的开端窗口,然后在弹出菜单中选择设置项目,如下图红圈地位
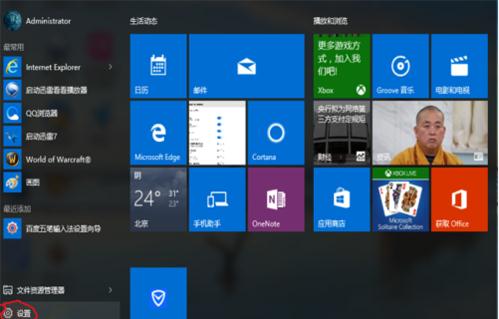
win10装回win7的方法图2
在设置菜单中拖动右侧的下位条,直到看到最后一行选项,<更新与安全>,双击进入。或直接在上方搜索栏中输入更新快速定位。
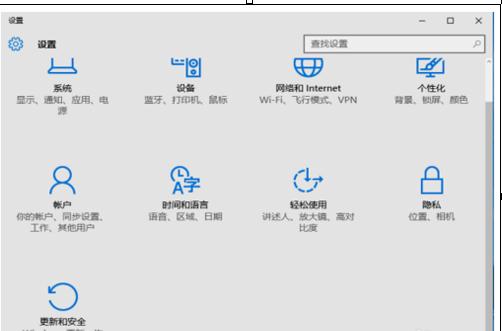
win10装回win7的方法图3
如下图,先在左侧菜单选中<恢复>,再在右侧选中<高级启动>下方立即重启,请注意保存还未存盘的资源,这一点设备就要重启喽。
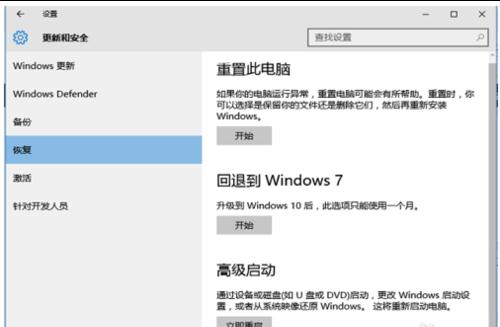
win10装回win7的方法图4
后面的界面都是全屏,拍照比截图要效果差些,如下图,菜单很清楚,选项很少,依次选择<疑难解答>-<高级选项>-<命令演示符>。
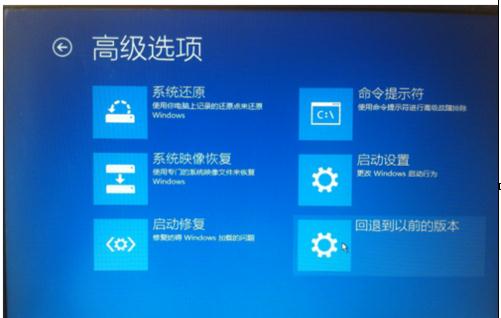
win10装回win7的方法图5
在命令演示符中输入D:\win7\sources\setup.exe按回车键
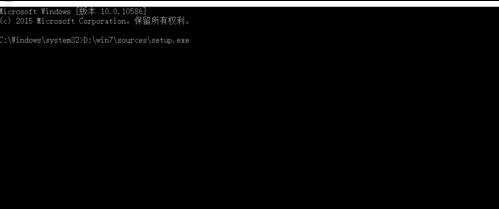
win10装回win7的方法图6
进入win7安装页面,点击下一步

win10装回win7的方法图7
点击现在安装

win10装回win7的方法图8
吸收允许条款
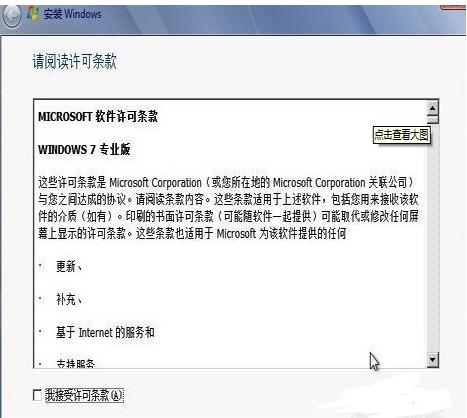
win10装回win7的方法图9
选择自定义安装
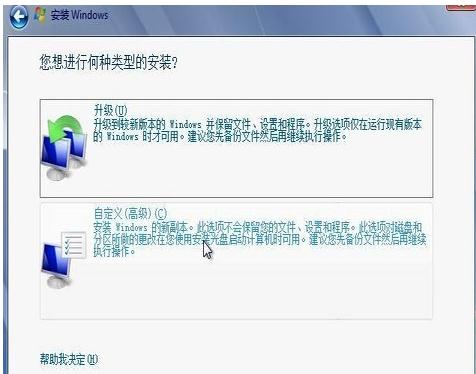
win10装回win7的方法图10
选择右下角的驱动器选项(高级)如果想安装双系统,可以找一个不是之前系统的盘符安装,如果只想用Win7,就需要格式化之前的系统盘,按照安装提示下一步操作就行了。
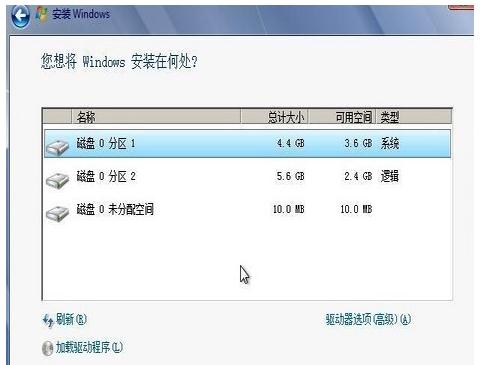
win10装回win7的方法图11
最后经过数次重启 大约15到30分钟时间 后面根据提示就OK了 更新的时候不要更新 安装成功后熟悉的win7回来了

win10装回win7的方法图12
安装完成后推荐先安装驱动 可以下载驱动人生或者驱动精灵
然后用激活工具激活一下 然后重启 盘算机右键看看激活成功没有
不爱好工具激活的也可以尝试去淘宝购置密钥 输入密钥在线激活
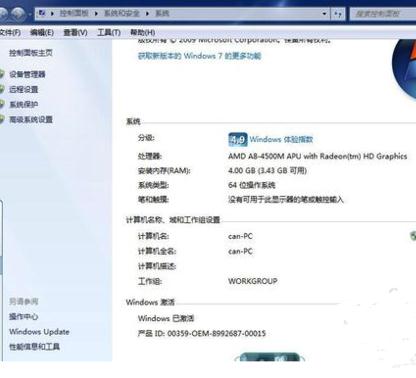
win10装回win7的方法图13
以上便是小编为大家介绍的win10装回win7的方法了,其实关于win10装回win7的方法还是非常简略的,不过信任很多的用户都有应用不惯win10的时候吧,如果您也有这样的难题那就赶紧跟着小编学习起来吧。