功能介绍
常见问题
- windows7安装纯净版操作步骤_重装教程
- sonysvf系统重装图文教程_重装教程
- 如何用电脑管家系统重装教程_重装教程
- Win8/10系统手写数学公式功效开启教程(图
- 最好用的小鱼重装系统软件_重装教程
- thinkpad系统重装步骤_重装教程
- 大师教你笔记本系统重装win8图解_重装教
- Win7/8/10系统中Microsoft帐户注册流程_重装教
- 纯净win7旗舰版系统安装教程_重装教程
- 雨林木风win10纯净版最新推荐_重装教程
- virtualbox 重装系统教程_重装教程
- 重装系统苹果电脑教程_重装教程
- 最好用的edu 重装系统图文教程_重装教程
- W764位光盘安装教程_重装教程
- win7专业版32位系统重装教程_重装教程
virtualbox 重装系统教程_重装教程
核心提示:在Win7系统下虚拟机来安装运行Windows8就可以用virtualbox 重装系统来重装,那如何实现最简单的virtualbox 重装系统教程....
大家都知道在Win7系统下虚拟机来安装运行Windows8就可以用virtualbox 重装系统来重装,但是很多人都不知道virtualbox 重装系统的方法,那如何实现最简略的virtualbox 重装系统教程,下面就让小编给大家介绍关于virtualbox 重装系统教程吧。
1、在桌面或者开端菜单里面点击快捷方法,运行VirtualBox,进入主界面:
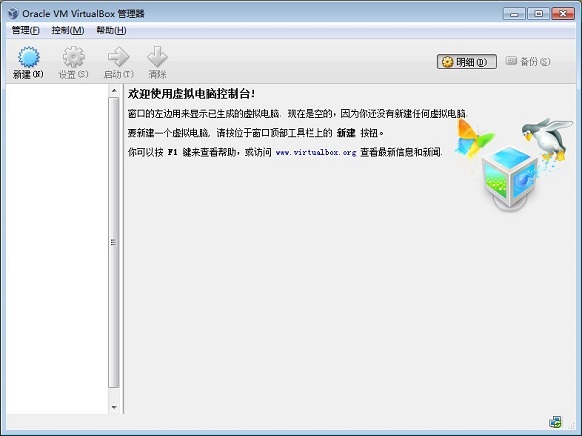
virtualbox 重装系统教程图1
运行VirtualBox虚拟机
2、在打开的 Oracle VM VirtualBox 界里面,点击左面第一个按钮“新建”。
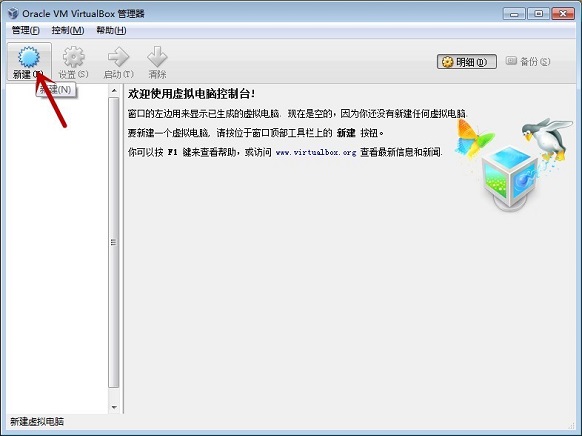
virtualbox 重装系统教程图2
新建虚拟电脑
3、在这一步“虚拟电脑名称和系统类型”窗口里面,输入你为这个虚拟机起的名字,例如:Windows 8.1或者像小编一样用自己的名字,操作系统自然是 Microsoft Windows,版本里面选择 Windows 8.1,如果你要虚拟的是xp或者其他版本系统,那么点击“版本”选项在下拉框里面选择即可。接下来,点击进入下一步。
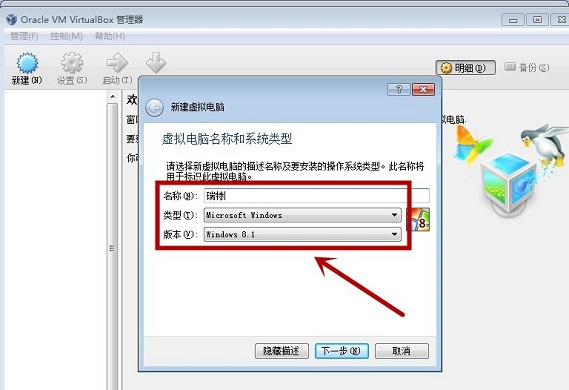
virtualbox 重装系统教程图3
填写新建虚拟电脑名称,选择需要安装的系统版版本
4、下面我们要选择分配给虚拟电脑(虚拟机)的内存大小,选择1024MB即可。示例电脑是4G物理内存,当然,您可以根据自己电脑的情况,设定为默认的512MB内存也可以,如果您是2G、4G内存以上,建议设定为1024M内存,具体跟自己电脑内存大小决定。然后再点击下一步!
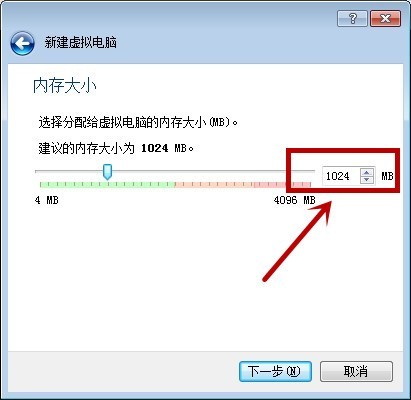
virtualbox 重装系统教程图4
为虚拟电脑分配内存
5、在这一步里面,是要为虚拟电脑创立可领导的硬盘了,虚拟的,默认25GB,足够了,直接下一步即可,当然以后如果反悔还可以创立完毕后重新在设置的,来吧,下一步!
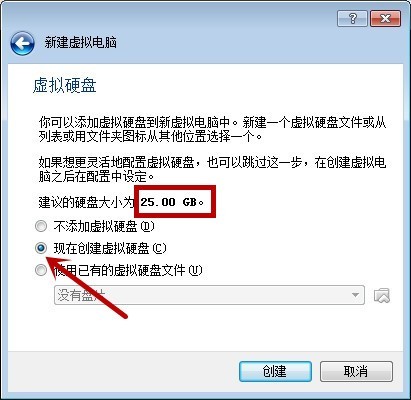
virtualbox 重装系统教程图5
为新建虚拟电脑分配硬盘
6、这时,会弹出一个选择新建虚拟硬盘的文件类型,默认第一项,如果无其他请求,按默认选择直接下一步就行了!
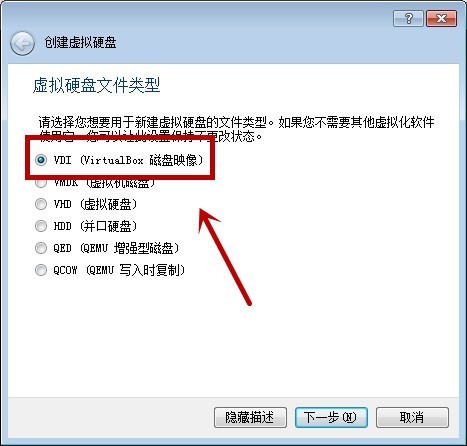
virtualbox 重装系统教程图6
选择创立虚拟硬盘类型
7、在虚拟硬盘类型这一步里面,有动态扩大和固定大小两个选项,选择动态扩大的比较好,这样其实并不会完整占用你指定的例如20GB的硬盘空间,而是根据实际需要不断的扩充。默认就是动态扩大,不用动,持续下一步!
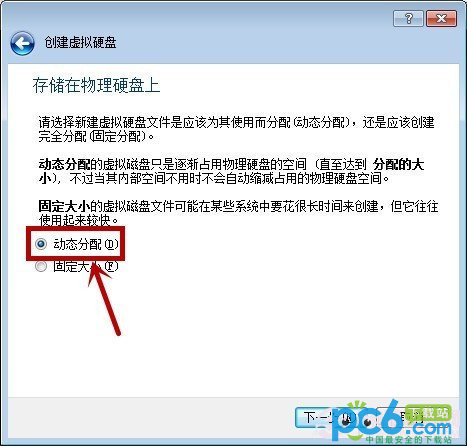
virtualbox 重装系统教程图7
8、接下来的一步,是指定虚拟硬盘所在地位和空间大小,这儿有必要提示大家一下,如果你当初把VirtualBox安装在C盘,它会默认把虚拟机占用的文件也放到C盘,而在这一步,你可以点击地位右面的那个资源管理器图标按钮(红色箭头所指),指定你存放虚拟机硬盘文件的地位,例如 D:\虚拟机\ 瑞特,等路径下。安装Win8或者Win7后,虚拟机文件可能达到10多G,所以,这一步根据你的硬盘空间情况,自行决定。设定完毕后,点击创立即可!
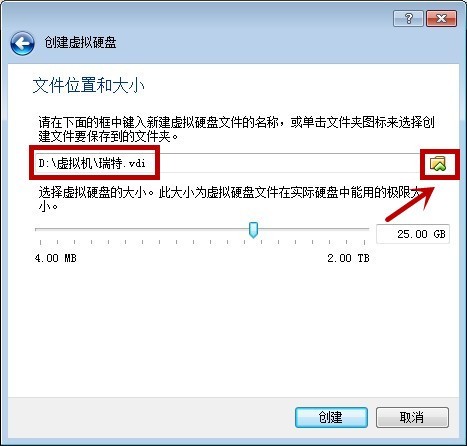
virtualbox 重装系统教程图8
VirtualBox虚拟电脑创立完成
9:在完成上面的步骤后,Oracle VM VirtualBox里面就多了这个您指定名称为“瑞特”的虚拟机了,如下图所示!
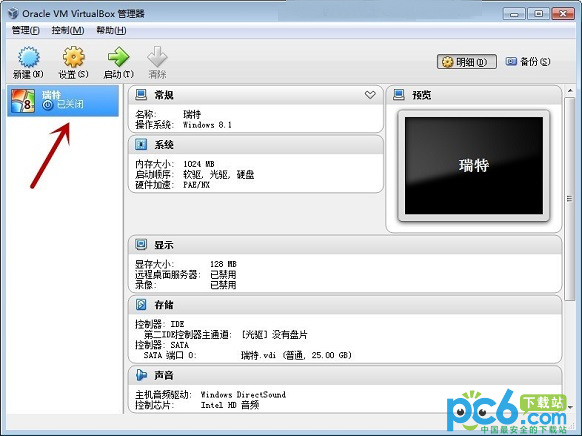
virtualbox 重装系统教程图9
三、对新建的虚拟机做重要的设定:
1、在Oracle VM VirtualBox里面点击下刚才建好的虚拟机,然后点下上面的黄色图标“设置”,或者右键菜单里面点击设置也可以(快捷键是Ctrl+S)
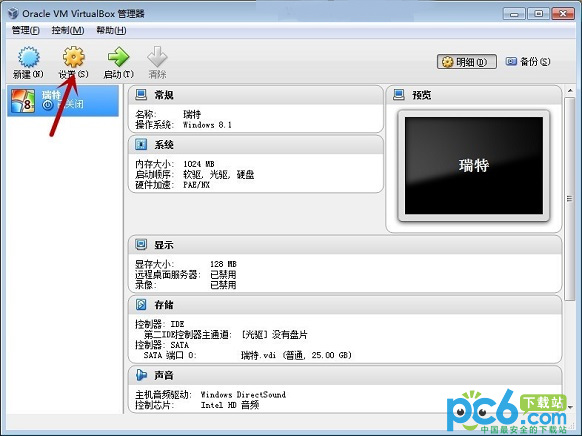
virtualbox 重装系统教程图10
Oracle VM VirtualBox虚拟机设置
2、在出来的设置页面里面,重要是设置两个项目,一个是系统,一个是显示,先在左面切换到系统设置,系统里面有3个标签,在主板标签里面,大家看到了这儿还是可以调剂内存分配的,还有拓展特征。大家配置如下图即可,扩大特征里面的启用IO APIC是开启的。当然,大家可以把虚拟机的启动次序里面用不到的软盘勾掉:

virtualbox 重装系统教程图11
VirtualBox虚拟机惯例设置
3、设定好主板,再切换到“处理器”标签,在这个界面,大家应当可以看到,此处我勾选了两个CPU,如果大家是多核心CPU,像我这么设置即可,当然,两个CPU足够了。扩大属性里面,启用PAE/NX 打勾。

virtualbox 重装系统教程图12
VirtualBox虚拟机处理器设置
4、设定利益理器,再点击切换到右边的“硬件加速”标签,这儿的“启用 VT-x/AMD-V”和“启用 Nested Paging”都是勾选的。
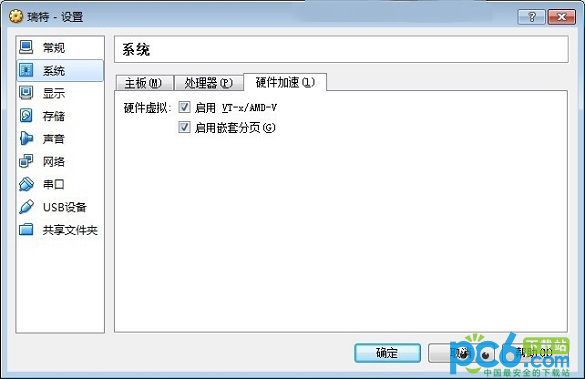
virtualbox 重装系统教程图13
VirtualBox虚拟机硬件加速设置
5、然后,左边点击切换到“显示”,显存大小,推荐设置到128MB,如果你紧张,64MB也不是问题,下面的显示器数量就1个行了,记住扩大特征里面,勾选“启用3D加速”和“启用2D视频加速”。
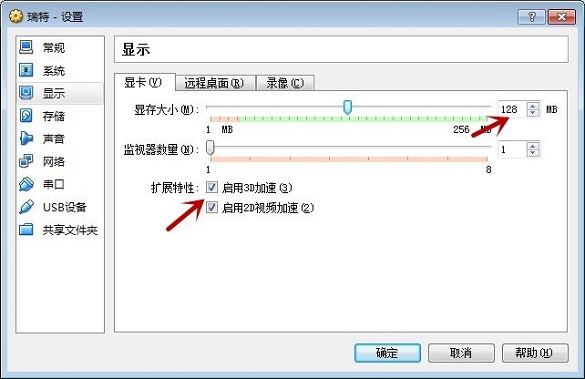
virtualbox 重装系统教程图14
VirtualBox虚拟机显示设置
这样,基础就完成了新建Windows8虚拟机的设置了。其他的网络、usb、远程桌面、声音什么的根据你自己的请求去设置即可,不然就不用修正了。进入下一步操作即可!
四、“挂接”您下载的Win8系统ISO镜像文件,开端安装Windows 8
1、现在,Oracle VM VirtualBox Manager 里面创立好的虚拟机“瑞特”,点击窗体上面的那个绿色的大图标“开端启动”,如下图所示:

virtualbox 重装系统教程图15
启动Oracle VM VirtualBox 虚拟机
2、进行到了“选择安装介质”这个窗口,提示很明确,你如果之前已经兴趣勃勃的刻好并插入了光盘,那么直接介质地位里面选择你的光盘驱动器,当然,我们不这么干,我们点击右边的“浏览”按钮,定位选择我们下载的ISO镜像。
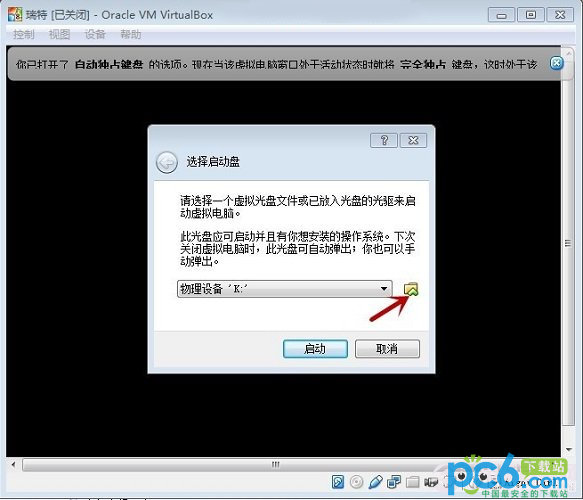
virtualbox 重装系统教程图16
以上就是小编给大家讲的如何在Win7系统下安装虚拟机运行Win8,以及如何配置的方法,关于virtualbox 重装系统教程到这里也全部结束了,如果大家还是想重装系统那就可以学习起来,当然如果大家不爱好virtualbox 重装系统的内容,官网还为大家供给更多电脑装系统的资讯哦。