功能介绍
常见问题
- windows7安装纯净版操作步骤_重装教程
- virtualbox 重装系统教程_重装教程
- 最好用的小鱼重装系统软件_重装教程
- W764位光盘安装教程_重装教程
- win7专业版32位系统重装教程_重装教程
- 纯净win7旗舰版系统安装教程_重装教程
- Win7/8/10系统中Microsoft帐户注册流程_重装教
- 大师教你笔记本系统重装win8图解_重装教
- 最好用的edu 重装系统图文教程_重装教程
- 如何用电脑管家系统重装教程_重装教程
- sonysvf系统重装图文教程_重装教程
- Win8/10系统手写数学公式功效开启教程(图
- thinkpad系统重装步骤_重装教程
- 雨林木风win10纯净版最新推荐_重装教程
- 重装系统苹果电脑教程_重装教程
不用重启的虚拟光驱应用方法
核心提示:小编当年一直在寻找不用重启的虚拟光驱,今天要给大家带来的可是不用重启的虚拟光驱使用方法,如果大家对这个问题有兴趣的话,那就一起来看这篇不用重启的虚拟光驱使用方法吧!...
小编当年一直在寻找不用重启的虚拟光驱,最后找到了吗?大家可能会这样问,但是小编今天要给大家带来的可是不用重启的虚拟光驱应用方法哦,那就确定是找到啦!如果大家对这个问题有兴趣的话,那就跟小编一起来看看这篇不用重启的虚拟光驱应用方法吧!
第一步:下载免重启虚拟光驱
第二步:解压缩得到 "DAEMON+Tools+V3.47简体
第三步:安装主程序
运行文件夹中的 "DAEMON+Tools+V3.47简体中文版"利用程序。
1:记载安装日志随便,点击安装。
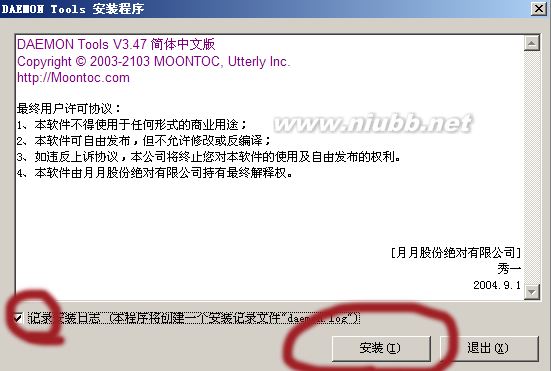
不用重启的虚拟光驱应用方法图1
2:欢迎向导,点击下一步。
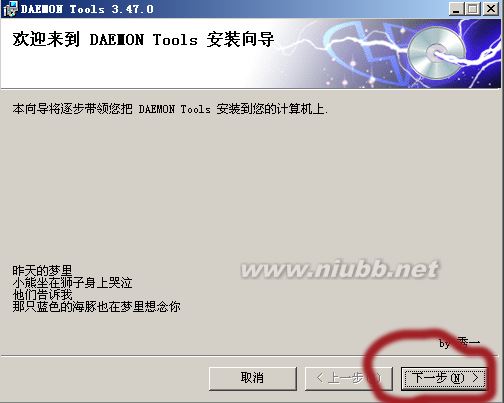
不用重启的虚拟光驱应用方法图2
3:浏览选择想要安装到的目录,然后下一步!
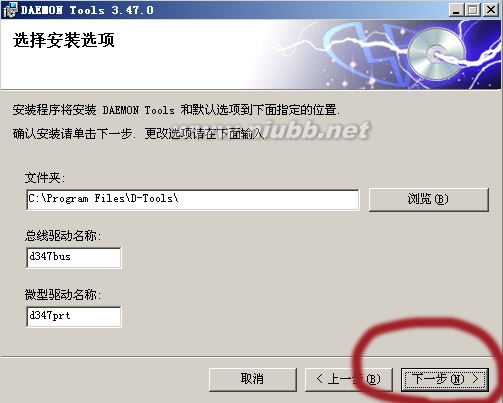
不用重启的虚拟光驱应用方法图3
4:确认安装,点击下一步!
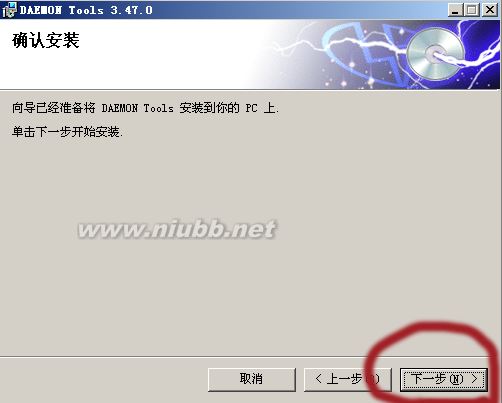
不用重启的虚拟光驱应用方法图4
5:安装中......
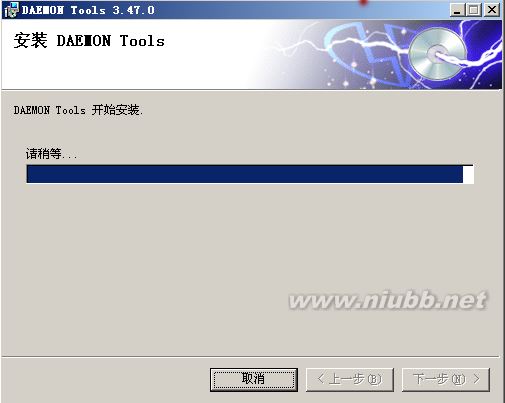
不用重启的虚拟光驱应用方法图5
6:安装完成。点击关闭!
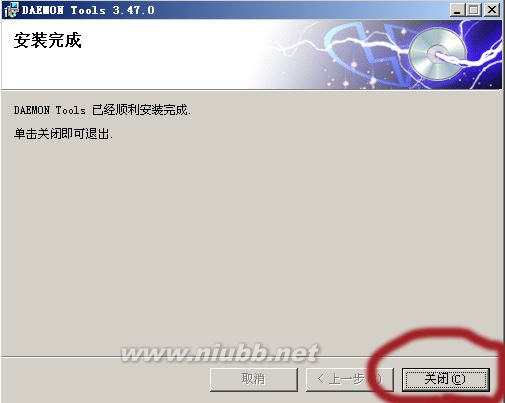
不用重启的虚拟光驱应用方法图6
7:系统提示需要重新启动,选择“否”不用重启也可以应用!

不用重启的虚拟光驱应用方法图7
第五步:启动虚拟光驱!运行桌面的“DAEMON Tools”快捷方法。
这时右下角任务栏会涌现红色闪电的图标,就是虚拟光驱!
不用重启的虚拟光驱应用方法图8
右击拉出菜单
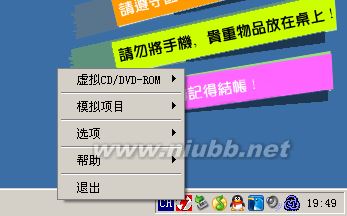
不用重启的虚拟光驱应用方法图9
点“虚拟CD/DVD-ROM”

不用重启的虚拟光驱应用方法图10
“点设置驱动器数量”

不用重启的虚拟光驱应用方法图11
选择好数量后系统主动安装驱动器

不用重启的虚拟光驱应用方法图12
完成后打开我的电脑,就会显示你的虚拟光驱了!

不用重启的虚拟光驱应用方法图13
第四步:应用虚拟光驱!
1:右击任务栏图标,选择“虚拟CD/DVD-ROM”

不用重启的虚拟光驱应用方法图14
2:如图点“安装映像文件”

不用重启的虚拟光驱应用方法图15
3:在对话框中选择你要加载的win7重装系统教程所需的win7系统镜像文件即可!
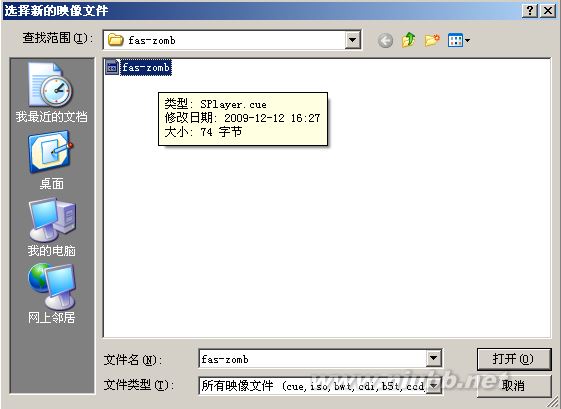
不用重启的虚拟光驱应用方法图16
以上就是不用重启的虚拟光驱应用方法了,大家可以尝试一下,绝对不会让大家扫兴的。当然大家用虚拟光驱一般都是为了重装系统,那为何不试试小白老鸟Win10升级助手大师呢?这可是当今最好的老鸟Win10升级助手软件哦,已经先后赞助百万用户完成系统重装了!