功能介绍
常见问题
- 纯净win7旗舰版系统安装教程_重装教程
- win7专业版32位系统重装教程_重装教程
- Win8/10系统手写数学公式功效开启教程(图
- Win7/8/10系统中Microsoft帐户注册流程_重装教
- W764位光盘安装教程_重装教程
- 如何用电脑管家系统重装教程_重装教程
- thinkpad系统重装步骤_重装教程
- 最好用的edu 重装系统图文教程_重装教程
- virtualbox 重装系统教程_重装教程
- 大师教你笔记本系统重装win8图解_重装教
- 最好用的小鱼重装系统软件_重装教程
- 雨林木风win10纯净版最新推荐_重装教程
- 重装系统苹果电脑教程_重装教程
- windows7安装纯净版操作步骤_重装教程
- sonysvf系统重装图文教程_重装教程
thinkpad系统重装步骤_重装教程
核心提示:最近有很多朋友问小编thinkpad系统重装步骤是什么,小编对于thinkpad系统重装步骤当然是有一定的研究的,下面就给大家介绍一下thinkpad系统重装步骤....
最近有很多朋友问小编thinkpad系统重装步骤是什么,小编作为当今时代全面发展的好青年,对于thinkpad系统重装步骤当然是有必定的研究的。如果大家真想要知道的话,下面小编就给大家介绍一下thinkpad系统重装步骤吧。
一、操作筹备
1、备份好桌面上的重要数据
2、4G大小的U盘,制作U盘PE启动盘
3、系统安装镜像:系统官网
二 、Thinkpad重装系统步骤
1、开机按F1或Fn+F1进入BIOS,在Restart页面,把OS Optimized Defaults设置为Disabled;
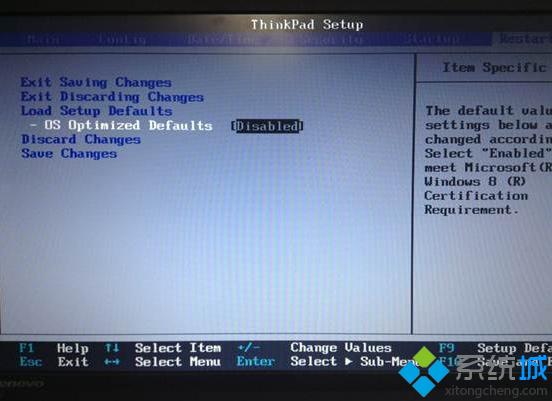
thinkpad系统重装步骤图1
2、按F9加载默认设置,按回车键确认,在Security下把Secure Boot设置为Disabled,按F10保存退出;
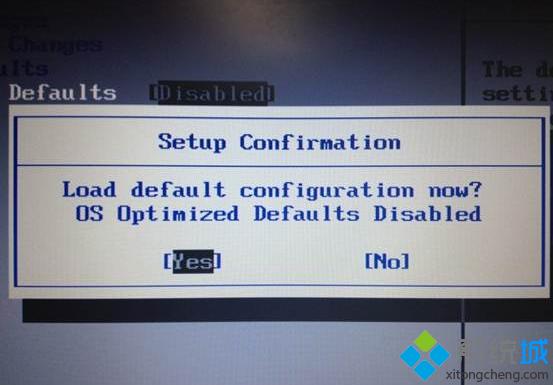
thinkpad系统重装步骤图2
3、把系统镜像中的gho文件复制到U盘GHO目录下;
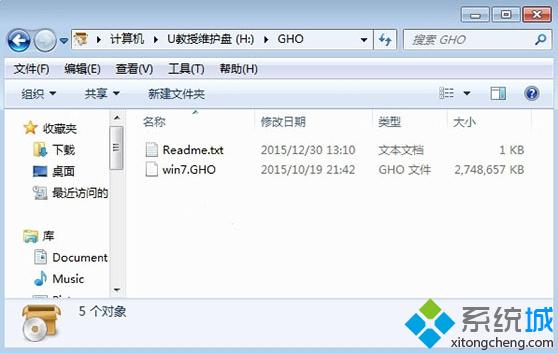
thinkpad系统重装步骤图3
4、插入U盘,启动时按F12或Fn+F12,在Boot Menu下选择USB HDD回车从U盘启动;
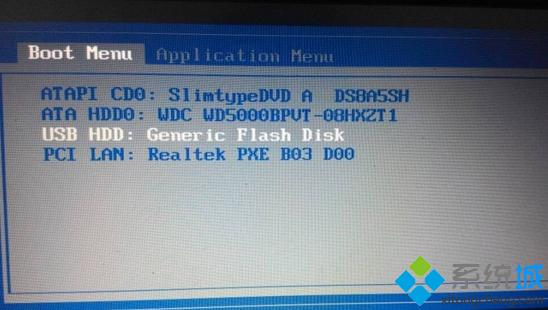
thinkpad系统重装步骤图4
5、进入到这个U盘菜单,选择02回车启动pe系统;
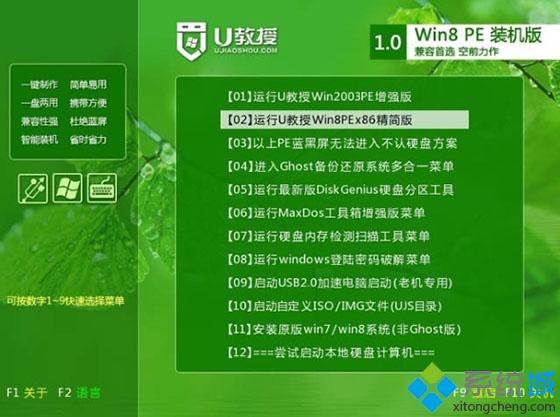
thinkpad系统重装步骤图5
6、双击桌面上的PE一键装机,点击安装地位C分区,断定;
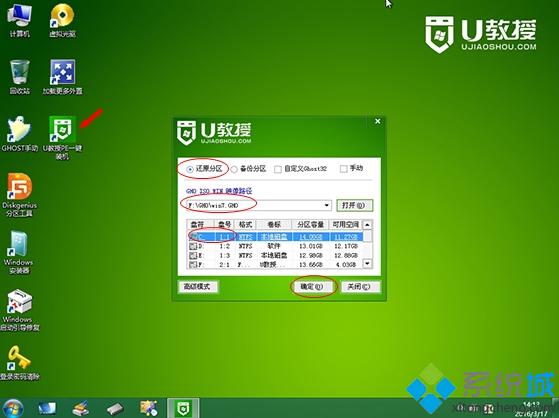
thinkpad系统重装步骤图6
7、进行系统映象的解压过程,耐心等候就是了;
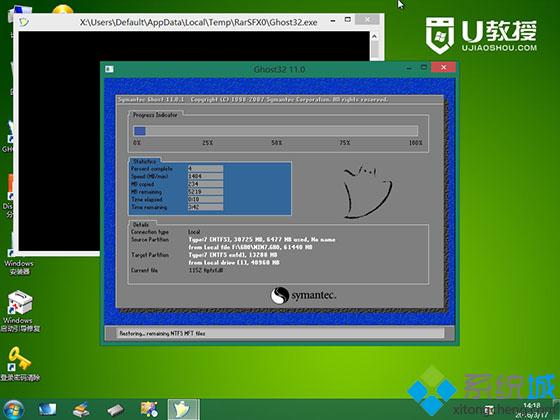
thinkpad系统重装步骤图7
8、接着重启进行系统的安装,此时可以拔出U盘;
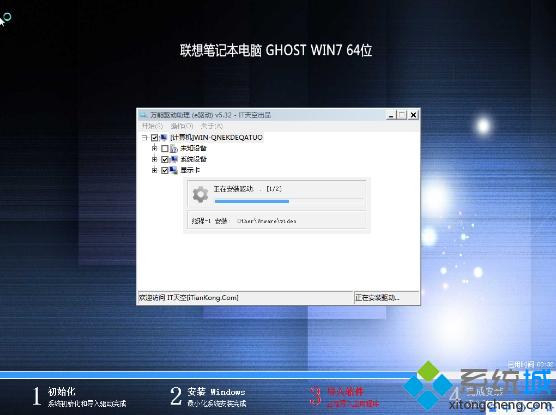
thinkpad系统重装步骤图8
9、最后一次重启,系统重装完成。

thinkpad系统重装步骤图9
以上就是关于thinkpad系统重装步骤的介绍了,大家看完之后是否已经控制了这个方法呢?当然看一遍就控制的话有点像写小说了,总之大家必定要记住,在进行thinkpad系统重装步骤之前,必定要记得备份系统盘里的重要文件和数据哦。