功能介绍
常见问题
- 纯净win7旗舰版系统安装教程_重装教程
- sonysvf系统重装图文教程_重装教程
- windows7安装纯净版操作步骤_重装教程
- Win7/8/10系统中Microsoft帐户注册流程_重装教
- Win8/10系统手写数学公式功效开启教程(图
- 最好用的edu 重装系统图文教程_重装教程
- 雨林木风win10纯净版最新推荐_重装教程
- thinkpad系统重装步骤_重装教程
- virtualbox 重装系统教程_重装教程
- 最好用的小鱼重装系统软件_重装教程
- 如何用电脑管家系统重装教程_重装教程
- 重装系统苹果电脑教程_重装教程
- 大师教你笔记本系统重装win8图解_重装教
- W764位光盘安装教程_重装教程
- win7专业版32位系统重装教程_重装教程
32位win7系统硬盘安装教程
核心提示:今天小编要给网友们带来的是32位win7的系统硬盘安装方法.相信网友都想要学习使用系统硬盘安装win732位系统方法吧.那今天小编就把32位win7系统硬盘安装教程提供给各位学习....
现在安装win732位系统的方法非常多,今天小编要给网友们带来的是32位win7系统硬盘安装方法。信任网友都非常想要学习应用系统硬盘安装win732位系统方法吧。那今天小编就满足大家,把非常好用的32位win7系统硬盘安装教程供给给各位学习。
1、打开下载的系统镜像文件,右击选择“解压到Ylmf_Win7_Ultimate_X86_201407.iso”。如图1所示
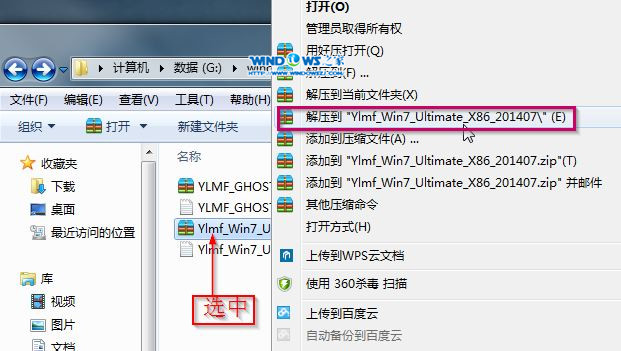
32位win7系统硬盘安装教程图1
2、双击“setup.exe”.如图2所示
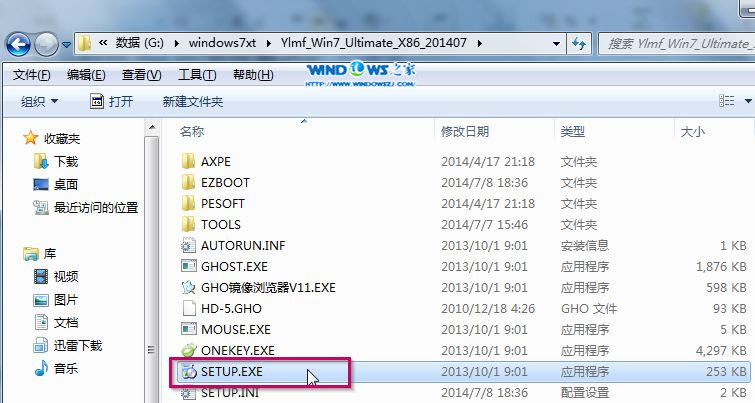
32位win7系统硬盘安装教程图2
3、点击“安装WIN7X86系统第一硬盘分区”。如图3所示
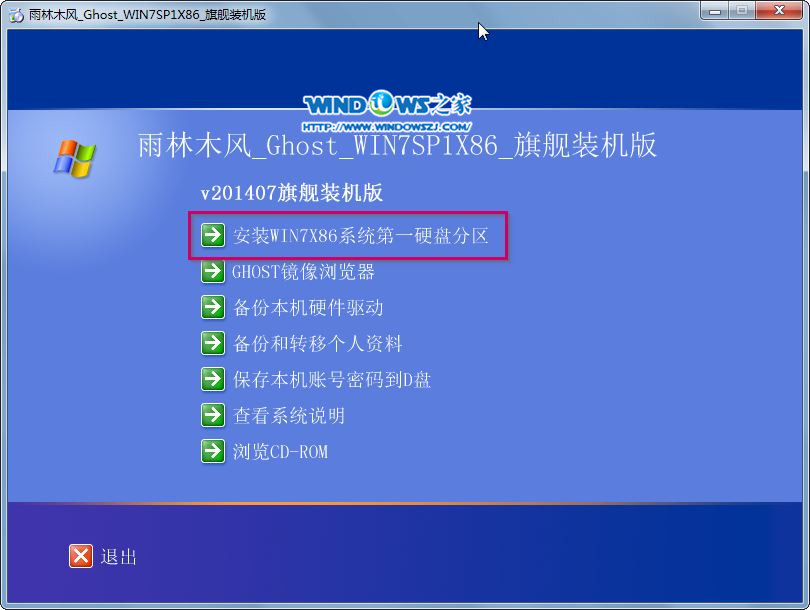
32位win7系统硬盘安装教程图3
4、选择“安装”,点击“打开”之后选择映像文件(扩大名为.iso),最后选择“断定”。如图4所示
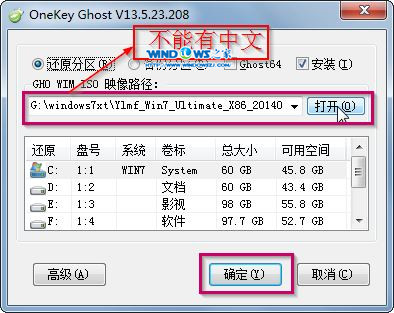
32位win7系统硬盘安装教程图4
5、选择“是”。如图5所示
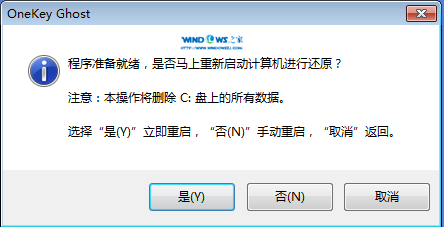
32位win7系统硬盘安装教程图5
6、之后会是这样一个进度条,如图6所示
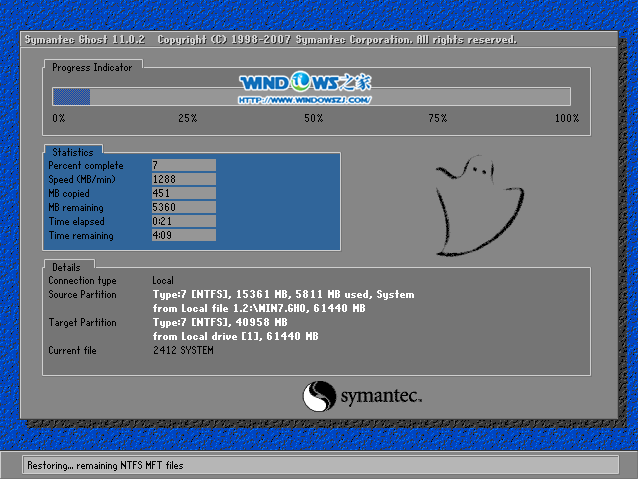
32位win7系统硬盘安装教程图6
7、等到100%就会弹出这个画面,如图7所示

32位win7系统硬盘安装教程图7
8、初始化,如图8所示
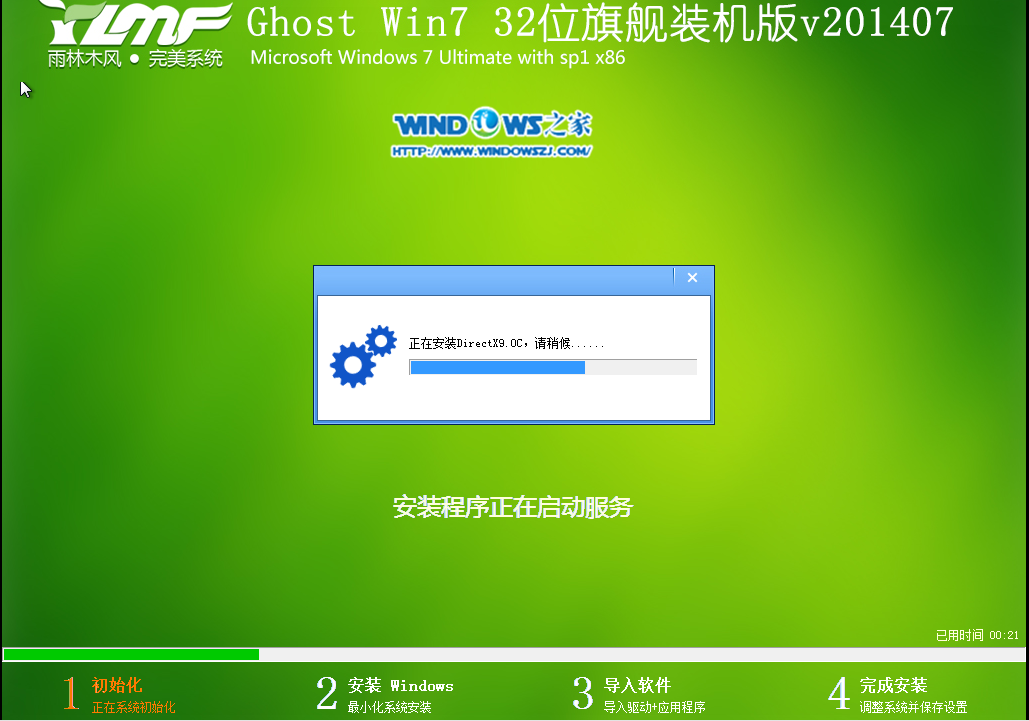
32位win7系统硬盘安装教程图8
9、安装windows,如图9所示

32位win7系统硬盘安装教程图9
10、导入软件,如图10所示
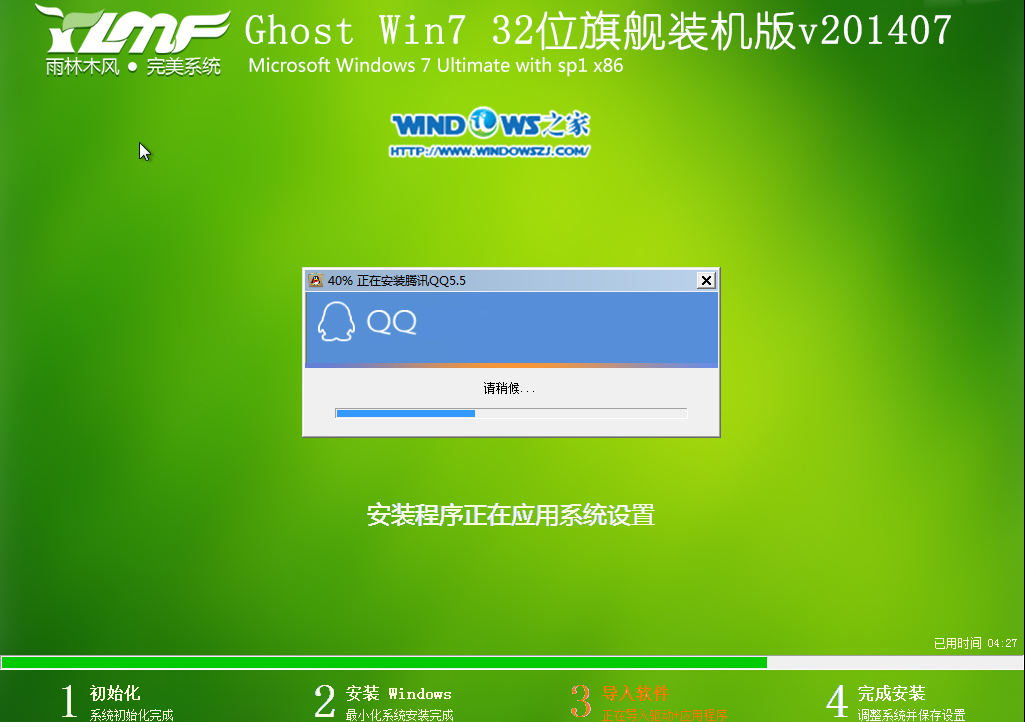
32位win7系统硬盘安装教程图10
11、安装程序正在为首次应用盘算机做筹备—安装程序正在检查视频性能。如图11、图12所示
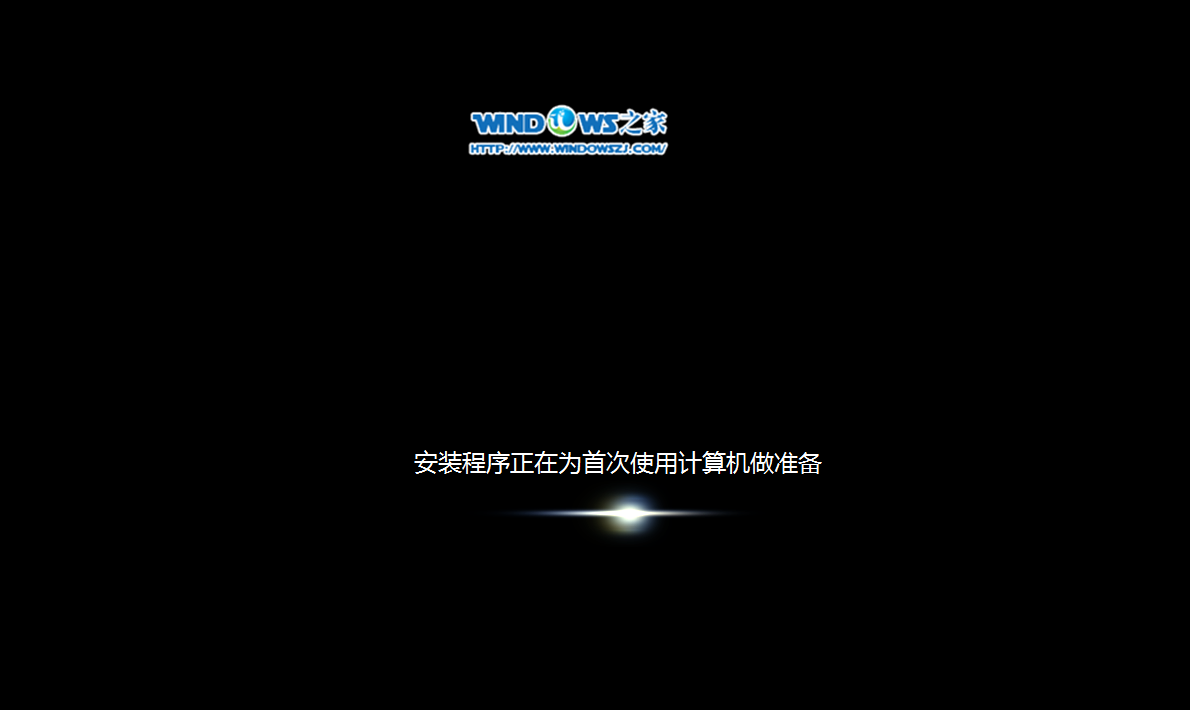
32位win7系统硬盘安装教程图11
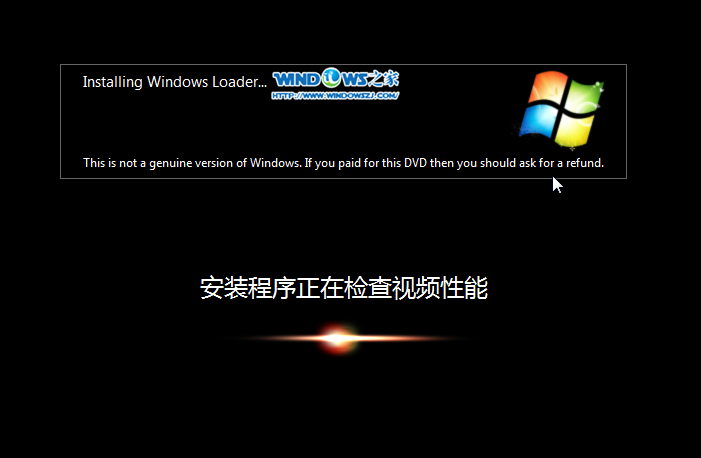
32位win7系统硬盘安装教程图12
12、涌现这个画面,雨林木风win7旗舰版 系统就安装成功了。重装系统教程到这里就要说再见了。如图13所示
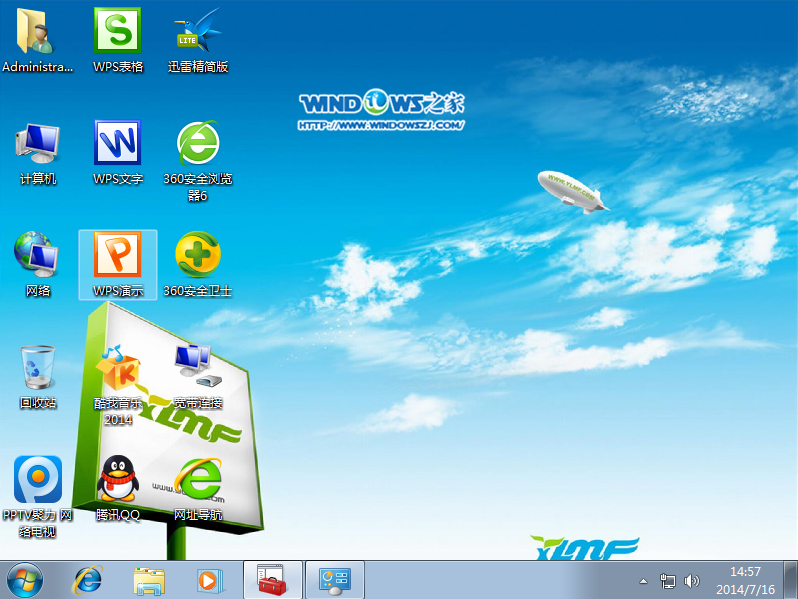
32位win7系统硬盘安装教程图13
上面所描写的全部内容就是小编为网友们带来的32位win7的系统硬盘安装教程了,这么简略好用的系统硬盘安装win732位系统方法网友们都学会了吗?信任32位win7系统硬盘安装这么简略技巧是难不倒大家的。学会安装系统真的很重要,老话说的好,学会安装系统,以后饭碗都不愁。