功能介绍
常见问题
- 雨林木风win10纯净版最新推荐_重装教程
- 大师教你笔记本系统重装win8图解_重装教
- thinkpad系统重装步骤_重装教程
- Win8/10系统手写数学公式功效开启教程(图
- 重装系统苹果电脑教程_重装教程
- 最好用的edu 重装系统图文教程_重装教程
- windows7安装纯净版操作步骤_重装教程
- virtualbox 重装系统教程_重装教程
- 如何用电脑管家系统重装教程_重装教程
- 最好用的小鱼重装系统软件_重装教程
- W764位光盘安装教程_重装教程
- sonysvf系统重装图文教程_重装教程
- win7专业版32位系统重装教程_重装教程
- 纯净win7旗舰版系统安装教程_重装教程
- Win7/8/10系统中Microsoft帐户注册流程_重装教
系统重装Windowswin7的方法
核心提示:很多的网友都是奔着这些系统特性进行系统重装系统之家win7的方法,不过系统重装系统之家win7的方法怎么操作?其实系统重装系统之家win7的方法很简单的!...
win7更稳固,更安全,更人性化,很多的网友都是奔着这些系统特征进行系统重装win7的方法,不过系统重装win7的方法怎么操作?其实系统重装win7的方法很简略的,让小编来给你支支招,看着点咯!
1.首先补充一下,如果要下载X版Windows系统,可以到“”进行下载自己需要的系统。
完成上一步,我们开端讲今天的主题。打开浏览器,搜索,选择下载”U盘启动盘制作工具“,下载完成后,安装。。。
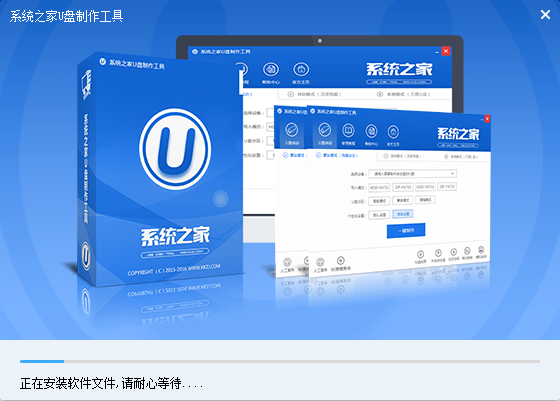
系统重装win7的方法图1
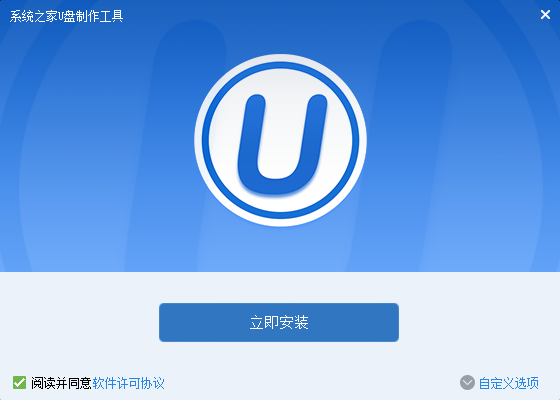
系统重装win7的方法图2
2.安装完成后,插入U盘,选择”一键制作U盘“,弹出框选择”断定“,然后开端制作。u盘启动盘制作完成后会弹出一个是否进入“电脑模仿器”测试u盘的启动情况,我们选择”否“,然后退出软件,这时我们在”盘算机“会看到,U盘的名字已经变成"U盘启动盘"了。
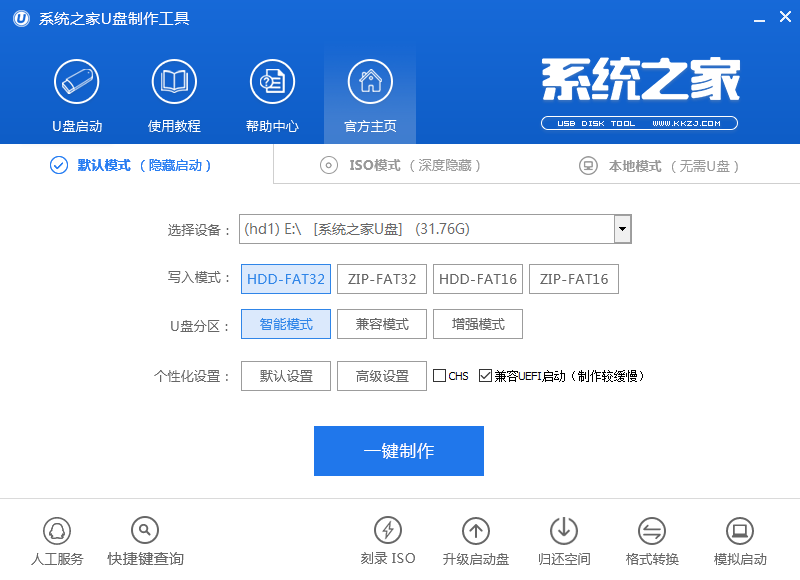
系统重装win7的方法图3
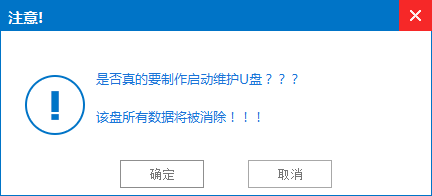
系统重装win7的方法图4
3.然后我们把先前已经下载好的ghost win7系统镜像文件直接拷贝到U盘启动盘制作工具U盘中的GHO文件夹里。然后我们在下面看一下你的电脑品牌开机时进入U盘启动盘制作工具的快捷键。大家可以到网上查找一下。
4.记住你的电脑进入启动页面的快捷键。然后重启电脑,在开机时马上点击你电脑的快捷键,然后会看到U盘启动盘制作工具系统操作界面,然后用↑↓键或者直接选择”【2】“运行U盘启动盘制作工具win03pe加强版(老机器)(如果你的电脑预装的是WIN8则选择【3】运行U盘启动盘制作工具win8pe加强版(新机器)),然后按下回车键,就会进入WindowsPE系统
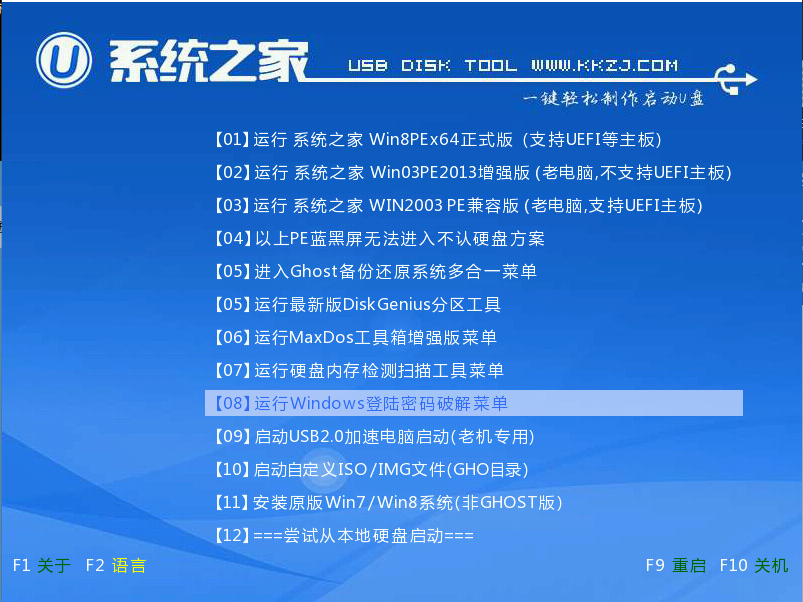
系统重装win7的方法图5
5.进入到winpe系统之后双击打开桌面上的“U盘启动盘制作工具pe笔记本老鸟Win10升级助手工具”,打开之后我们会看到装机工具已经主动检测到了GHO镜像路径,我们就不用再去管它了,点击下面的”断定“,然后弹出窗口提示在”完成后重启“前打勾,点击”断定“。然后就开端漫长的等候了。。
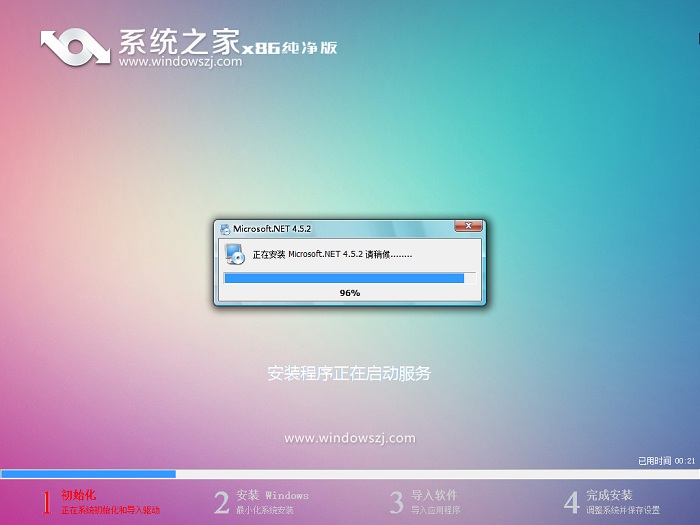
系统重装win7的方法图6
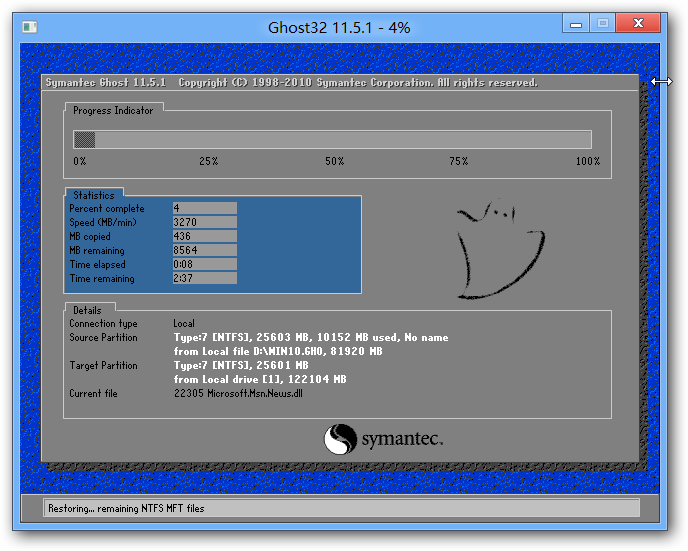
系统重装win7的方法图7
6.完成后,弹出窗口”是否重启盘算机“,我们点击”是“,也可以等10秒后让他主动重启。然后所有操作基础已完成了。重启后,电脑会进行第一次运行电脑主动安装”驱动“。稍等一会儿就可以看到你期待已久的”WIN7“画面了。
系统重装win7的方法全部内容到此就结束了,系统重装win7的方法是不是很方便,以后不管是到哪里都好,你都可以随身携带U盘,再也不用担心电脑太大或者是光盘携带不方便的事情而困扰了。