功能介绍
常见问题
- 最好用的edu 重装系统图文教程_重装教程
- sonysvf系统重装图文教程_重装教程
- 最好用的小鱼重装系统软件_重装教程
- 大师教你笔记本系统重装win8图解_重装教
- 如何用电脑管家系统重装教程_重装教程
- 重装系统苹果电脑教程_重装教程
- Win8/10系统手写数学公式功效开启教程(图
- virtualbox 重装系统教程_重装教程
- thinkpad系统重装步骤_重装教程
- Win7/8/10系统中Microsoft帐户注册流程_重装教
- win7专业版32位系统重装教程_重装教程
- 雨林木风win10纯净版最新推荐_重装教程
- windows7安装纯净版操作步骤_重装教程
- 纯净win7旗舰版系统安装教程_重装教程
- W764位光盘安装教程_重装教程
软碟通制作u盘启动教程
时间:2016-12-19 00:00 来源:Windows 10 升级助手官方网站 人气: 次
核心提示:软碟通制作u盘启动教程是什么呢?现在流行用U盘来安装系统,但要用U盘来安装系统的前提条件下是如何将制作u盘启动盘,UltraISO能很好的满足你的需求,那么下面就让小编告诉你们软碟通制...
软碟通制作u盘启动教程是什么呢?现在风行用U盘来安装系统,但要用U盘来安装系统的前提条件下是如何将制作u盘启动盘,UltraISO能很好的满足你的需求,那么下面就让小编告诉你们软碟通制作u盘启动教程。
鼠标右键“以管理员身份运行”UltraISO图标
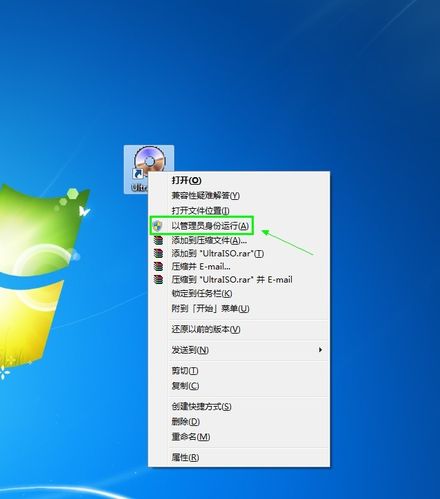
打开UltraISO的窗口后依次点击左上角的“文件”-“打开”(win8怎么升级win10)
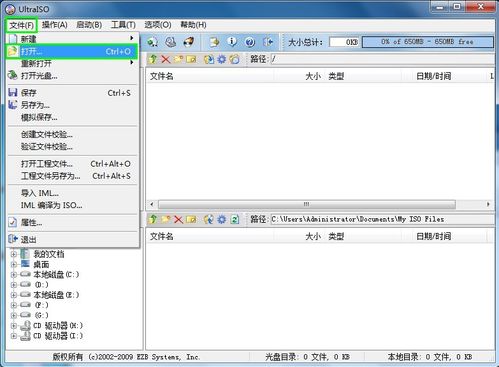
浏览到存放镜像文件的目录,选中该目标文件,点击“打开”按钮

然后再次回到UltraISO窗口,点击菜单栏中的“启动”选“写入硬盘镜像”
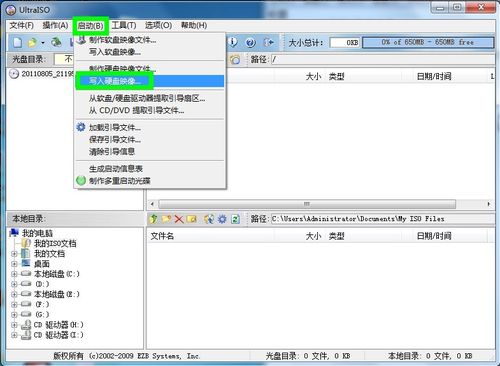
接下来在弹出的窗口直接点击“写入”按钮(注:将写入方法选择为“USB-HDD+”,如果不是这个模式,可能导致电脑无法通过U盘正常启动。)

请等候片刻,正在将安装系统的镜像文件数据写入到U盘里

写入完成后,会在盘算机窗口创立一个可移动存储设备
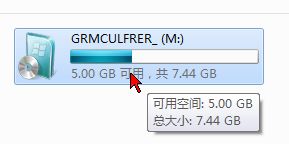
以上就是小编给你们介绍的软碟通制作u盘启动教程,现在你们都会制作u盘启动盘了吧,以后就能自己动手安装电脑系统了,那么这次制作u盘启动盘的教程讲到这里就结束了。