功能介绍
常见问题
- thinkpad系统重装步骤_重装教程
- 最好用的edu 重装系统图文教程_重装教程
- Win8/10系统手写数学公式功效开启教程(图
- sonysvf系统重装图文教程_重装教程
- Win7/8/10系统中Microsoft帐户注册流程_重装教
- 重装系统苹果电脑教程_重装教程
- 大师教你笔记本系统重装win8图解_重装教
- windows7安装纯净版操作步骤_重装教程
- win7专业版32位系统重装教程_重装教程
- 最好用的小鱼重装系统软件_重装教程
- W764位光盘安装教程_重装教程
- 如何用电脑管家系统重装教程_重装教程
- virtualbox 重装系统教程_重装教程
- 纯净win7旗舰版系统安装教程_重装教程
- 雨林木风win10纯净版最新推荐_重装教程
大师教你们如何重装系统
核心提示:电脑系统出现问题了,那么我们如何重装系统,这让电脑新手非常头疼,其实重装电脑系统是非常简单的,小编可是重装电脑系统的大神哦,下面就教你们如何重装系统....
电脑系统涌现问题了,那么我们如何重装系统,这让电脑新手非常头疼,其实重装电脑系统是非常简略的,小编可是重装电脑系统的大神哦,下面就教你们如何重装系统,让你们电脑进入一个全新的系统界面。
首先我们需要制作一个U盘启动盘,“电脑店”、“老毛桃”等软件都可以,我们以“老毛桃”举例。
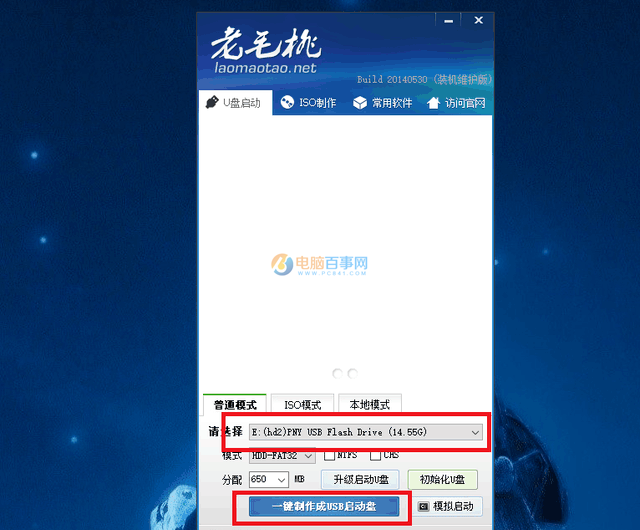
软件下载完成后,上方红框选择你要制作U盘的盘符,然后点击“一键制作成USB启动盘”,只需3分钟即可完成。
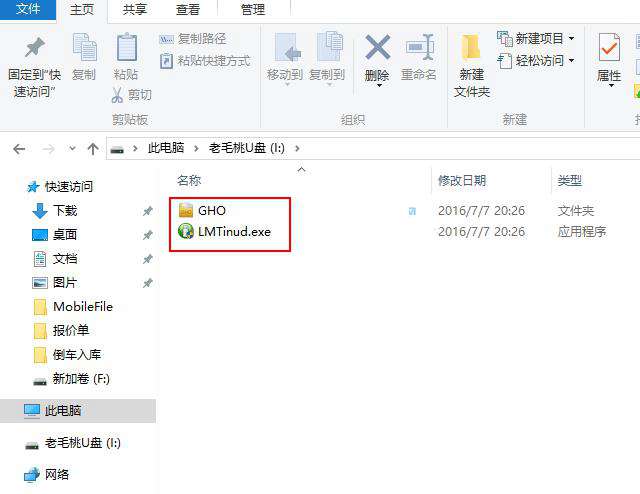
制作成功后,U盘内会有一个名为“GHO”的文件夹和一个利用程序文件
我们刚下载好的系统镜像文件是ISO模式,直接右键解压。
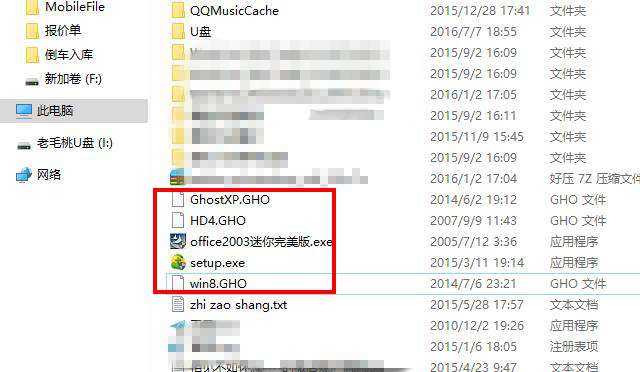
找到文件后缀为“GHO”的文件,将这个文件复制到U盘的“GHO”文件夹内,到这里筹备工作就做好啦!
把U盘插入电脑,狂按DEL键,进入BIOS设置(注意:各品牌主版进入BIOS键有可能不同)
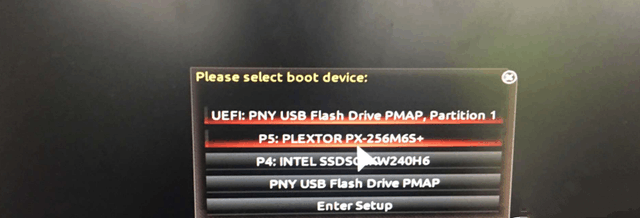
选择PNY U盘启动
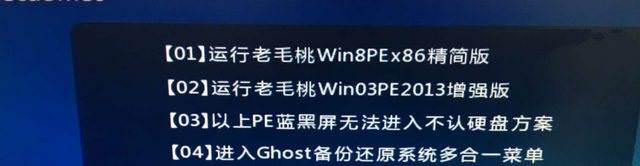
选择第一项进入PE系统
PE系统是Windows预安装环境,是带有有限服务的最小子系统,基于以掩护模式运行的Windows XP Professional及以上内核。它包含运行Windows安装程序及脚本、连接网络共享、主动化基础过程以及履行硬件验证所需的最小功效。
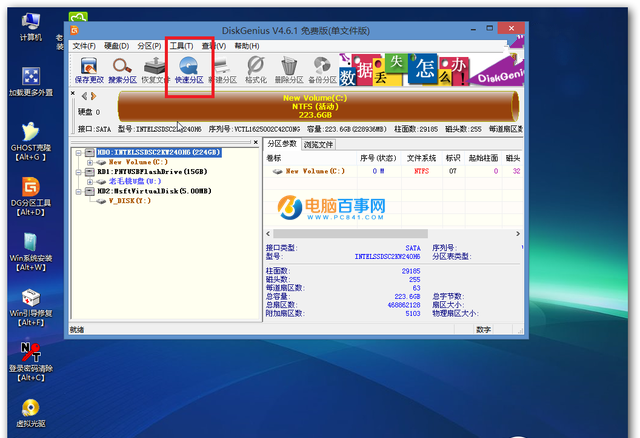
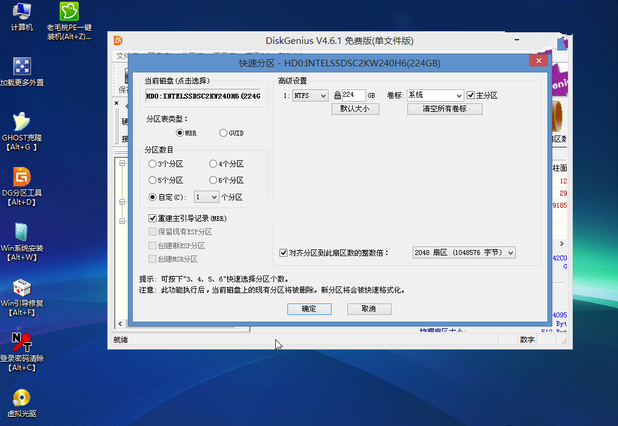
u盘怎样重装win7系统?请看下面的教程。
由于是Windows 7系统,所以分区类型为MBR格式,这里分区数目选择1个,点击断定
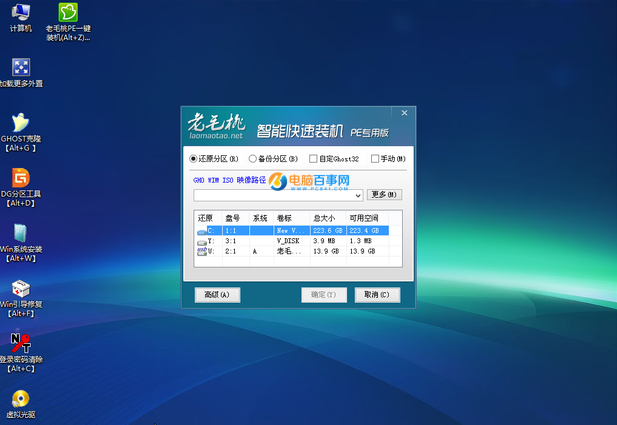
打开一键装机软件,选择GHO文件和相应盘符,点击断定就开端安装啦
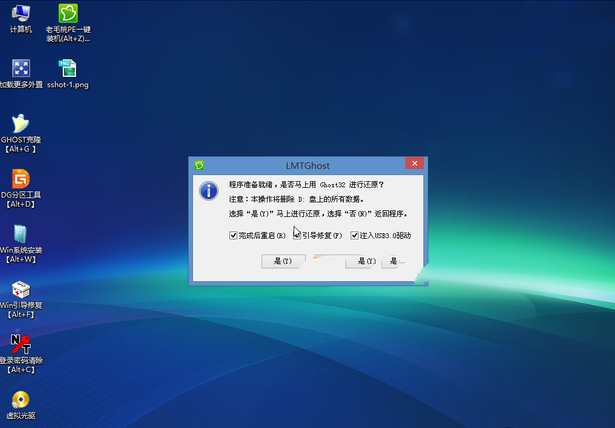
GHOST恢复成功后弹出窗口全部打勾,接下来都是主动化安装,我们只需等候安装完成绩可以了。
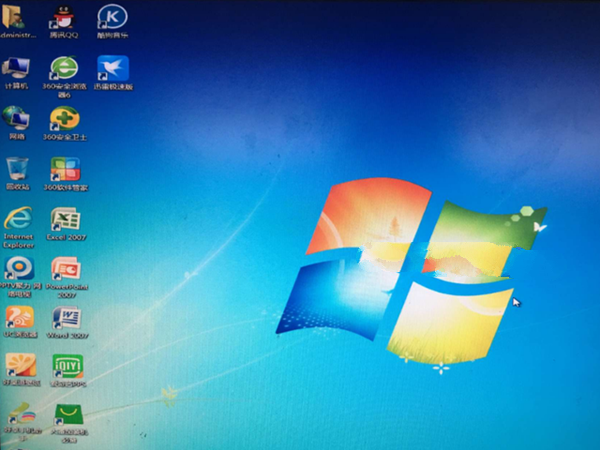
综上所述,这就是小编给你们介绍的如何重装系统的教程了,定期重装电脑系统就可以免去收拾C盘碎片的麻烦,清算C盘过剩的垃圾文件,清算注册表中过多的临时键值或残留键值,可以修复一些应用过程中损坏的dll文件等。