功能介绍
常见问题
- virtualbox 重装系统教程_重装教程
- 雨林木风win10纯净版最新推荐_重装教程
- 如何用电脑管家系统重装教程_重装教程
- 最好用的小鱼重装系统软件_重装教程
- win7专业版32位系统重装教程_重装教程
- 大师教你笔记本系统重装win8图解_重装教
- 重装系统苹果电脑教程_重装教程
- thinkpad系统重装步骤_重装教程
- W764位光盘安装教程_重装教程
- 最好用的edu 重装系统图文教程_重装教程
- sonysvf系统重装图文教程_重装教程
- Win8/10系统手写数学公式功效开启教程(图
- Win7/8/10系统中Microsoft帐户注册流程_重装教
- windows7安装纯净版操作步骤_重装教程
- 纯净win7旗舰版系统安装教程_重装教程
电脑重装系统教程
核心提示:电脑重装系统教程是什么呢?电脑系统是脆弱的,很容易出现各种问题,那么解决这些问题的最好方法就是重装电脑系统,电脑重装系统可以解决一些病毒引起的问题,以及各种不知缘由的系统...
电脑重装系统教程是什么呢?电脑系统是软弱的,很容易涌现各种问题,那么解决这些问题的最好方法就是重装电脑系统,电脑重装系统可以解决一些病毒引起的问题,以及各种不知缘由的系统问题,那么下面就让我告诉你重装电脑系统方法。
1.电脑系统重装之前,先在小白一键U盘装系统官网下载安装小白一键U盘软件并打开,可以在左侧看到本软件的重要功效包含默认模式/ISO模式/本地模式,一般我们以默认模式就好,下图为未插入U盘的提示效果。
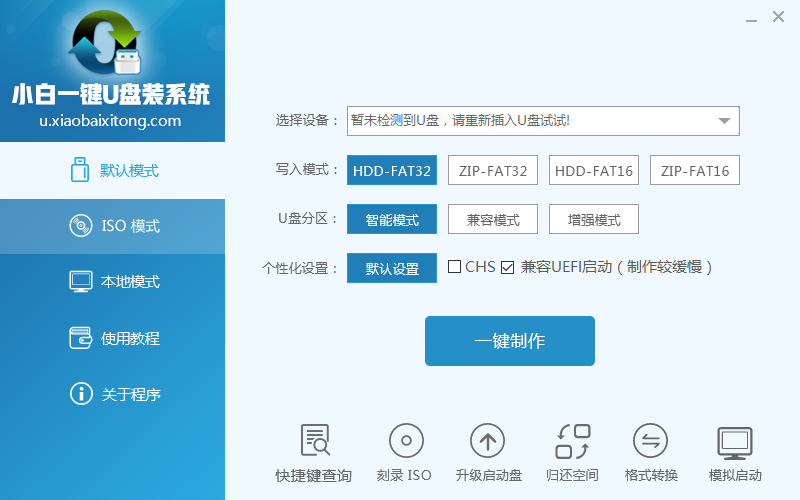
插入U盘后设备选择框则读取到你的U盘设备,通过品牌名称以及容量大小可以分辨,如有多个usb存储设备,则可以通过下拉进度选择,避免选错造成数据的丧失。
写入模式/U盘分区/个性化设置默认即可。
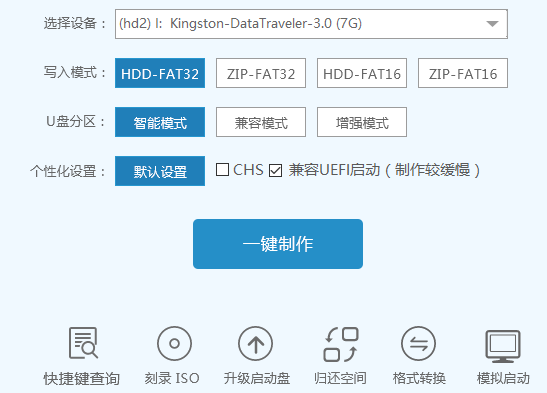
其中“兼容UEFI启动”是针对gpt格式主领导的板子,常见于自带的win8/win10系统尤其以笔记本居多,这里推荐大家默认勾选即可,虽然制作的时间会有所加长,请大家耐心等候.......
2.选定设置后,点击“一键制作”按钮,小白U盘制作工具开端将pe写入到usb设备中,涌现下图进度界面,选择“断定”,然后下一步
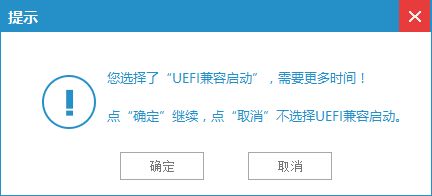
再次断定
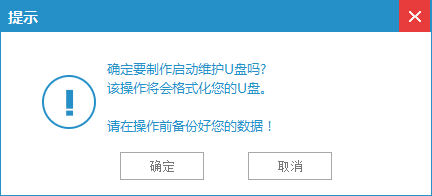
写入开端.......
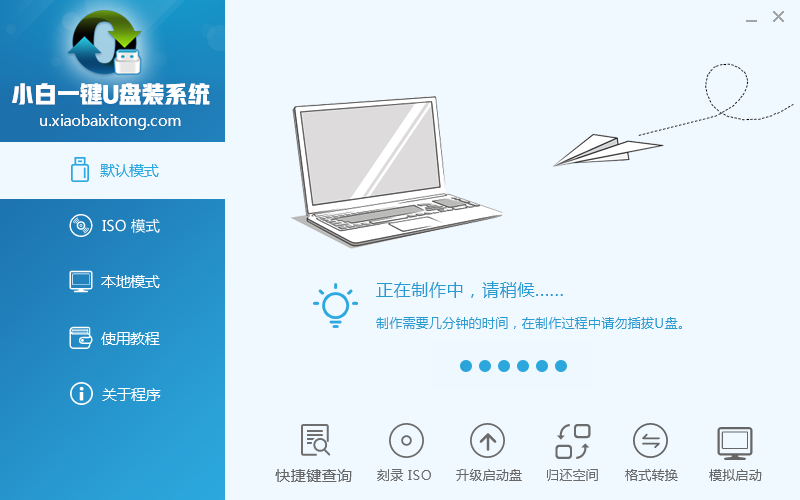
最终制作完成,提示耗时5分58秒,根据个人爱好选择是否启动模仿测试,笔者为了省时省力就直接跳过了!
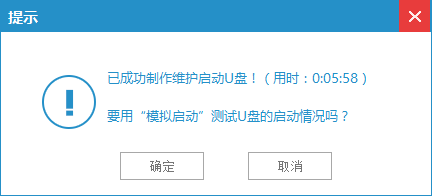
到此为了,小白U盘启动工具就制作完成了,接着看怎么重装电脑系统的。首先可以通过软件上的“快捷键”查询找到相应主板的bios启动热键,然后在主板biso里面设置usb设备为第一启动次序。
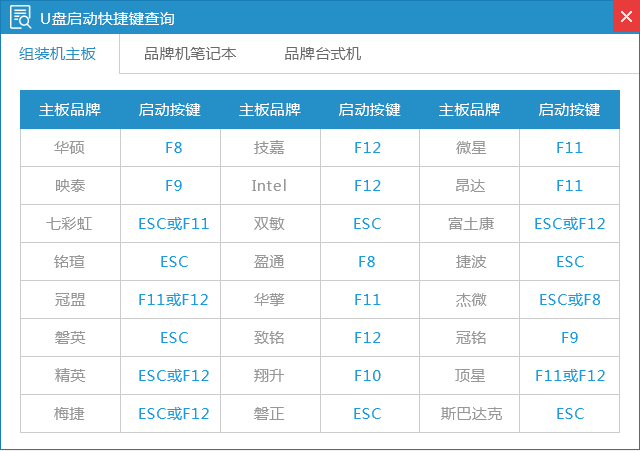
3.成功进入U盘启动后涌现的界面如下图所示,一般现在大家的电脑都是比较新一点的主板,选择第一项小白系统win8PE即可。
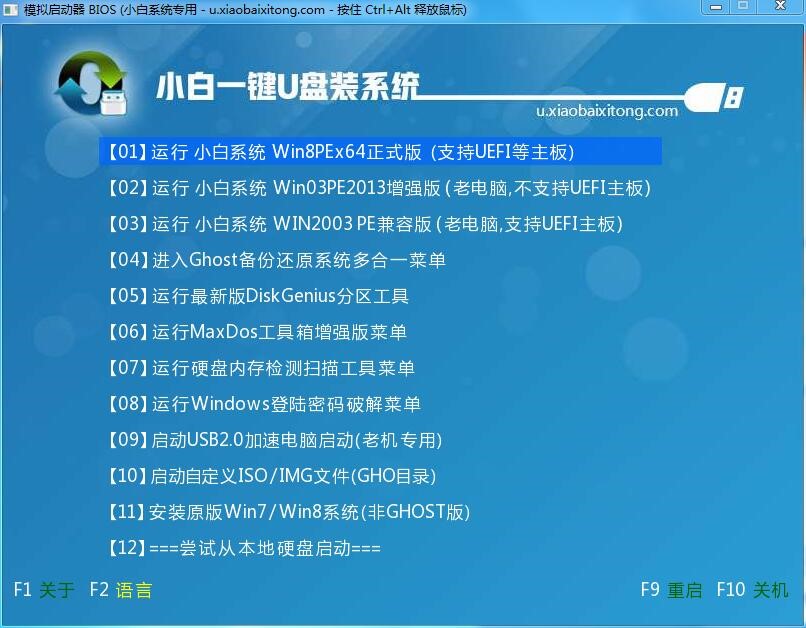
4.进入到小白系统pe桌面后,通过加载小白一键备份还原工具,选择系统目标安装盘符(一般都是C盘)以及提前筹备的系统文件(支撑gho和iso后缀),按照提示步骤下一步即可。
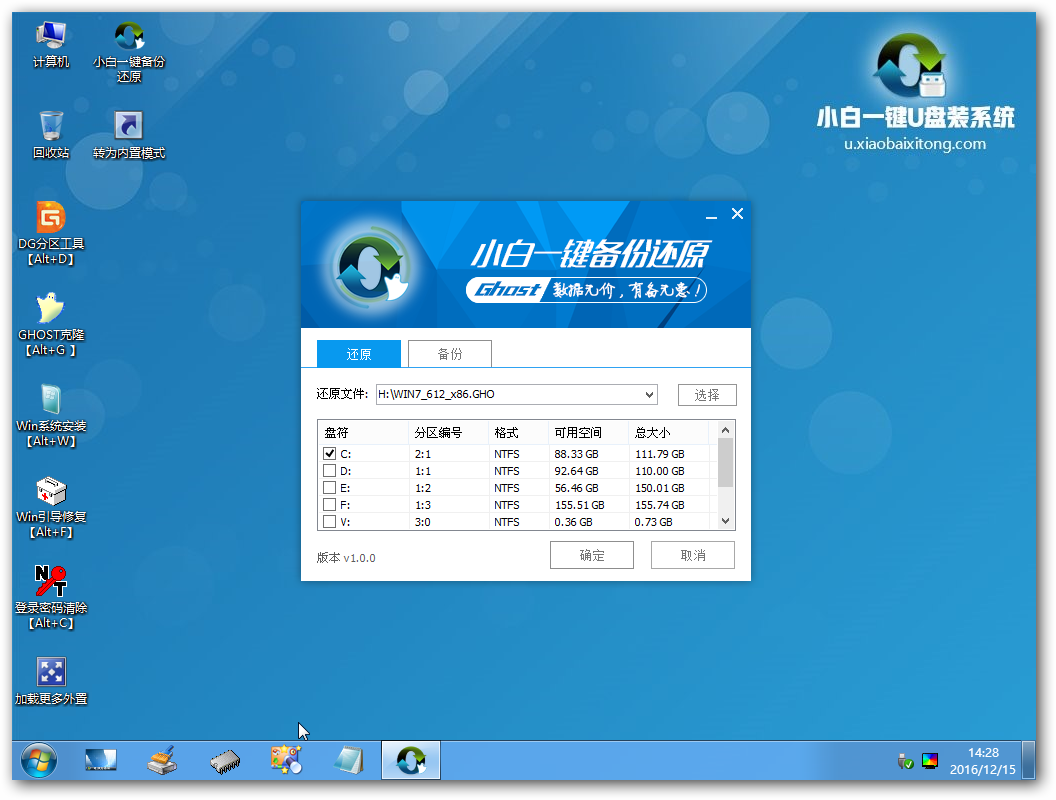

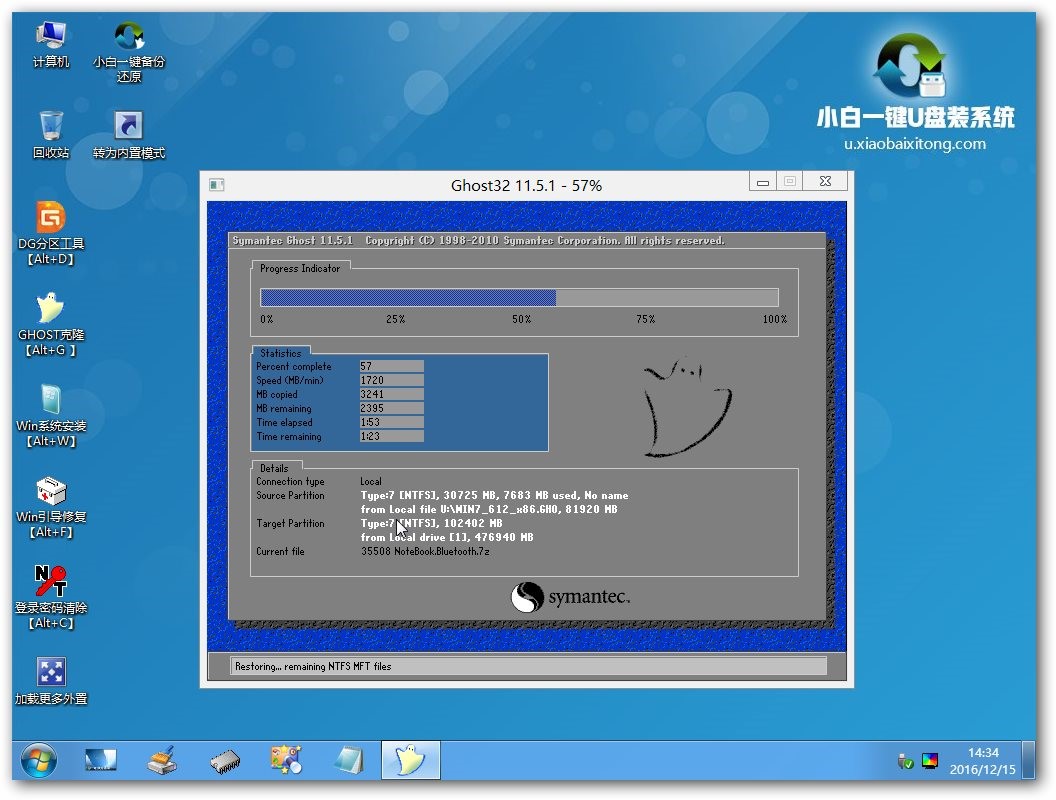
5.接下来电脑会主动重启,并进入惯例的系统安排包含系统安装/驱动安装/系统激活等筹备,完了之后则成功安装好系统了。
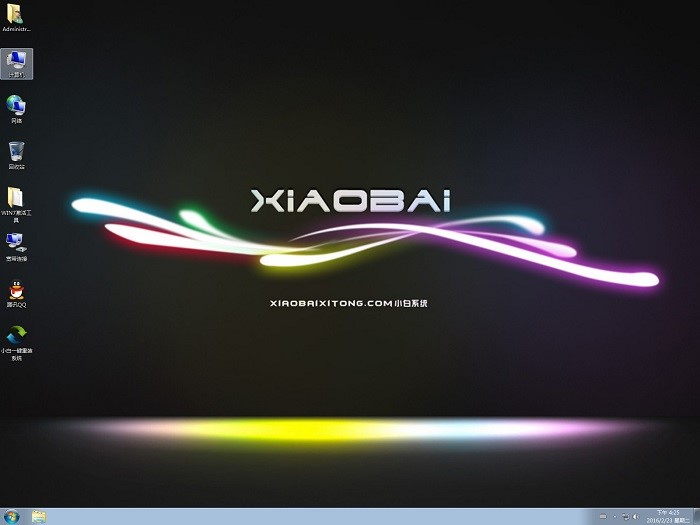
综上所述,这就是小编给你们介绍的电脑重装系统教程,如果大家想要学会这个重装电脑系统的方法,就必定不要迟疑了,赶紧将这篇教程收藏起来,无论是自己用还是分享给小伙伴们都是极好的。