功能介绍
常见问题
- Win7/8/10系统中Microsoft帐户注册流程_重装教
- 大师教你笔记本系统重装win8图解_重装教
- sonysvf系统重装图文教程_重装教程
- virtualbox 重装系统教程_重装教程
- windows7安装纯净版操作步骤_重装教程
- 雨林木风win10纯净版最新推荐_重装教程
- 重装系统苹果电脑教程_重装教程
- W764位光盘安装教程_重装教程
- 最好用的edu 重装系统图文教程_重装教程
- thinkpad系统重装步骤_重装教程
- 最好用的小鱼重装系统软件_重装教程
- 纯净win7旗舰版系统安装教程_重装教程
- win7专业版32位系统重装教程_重装教程
- 如何用电脑管家系统重装教程_重装教程
- Win8/10系统手写数学公式功效开启教程(图
小编教你们如何用u盘装系统
核心提示:如何用u盘装系统呢?最近这么多人都是使用u盘安装电脑系统,网友们也是非常好奇,如何才能正确使用u盘安装电脑系统,既然你们这么好奇的话,下面就让我来告诉你们如何用u盘装系统....
如何用u盘装系统呢?最近这么多人都是应用u盘安装电脑系统,网友们也是非常好奇,如何才干正确应用u盘安装电脑系统,既然你们这么好奇的话,下面就让我来告诉你们如何用u盘装系统。
装机前的筹备:(光盘装系统)
u盘一个(用u启动制作好的启动盘,建议大小在4G左右)
win7 64位系统镜像文件
将下载好的系统镜像文件解压出来,再将后缀为GHO的文件拷贝到u盘的GHO文件夹中。如下图所示:(注意:不要将系统镜像直接解压到u盘中,应当将镜像文件解压到电脑的磁盘落后行拷贝工作)
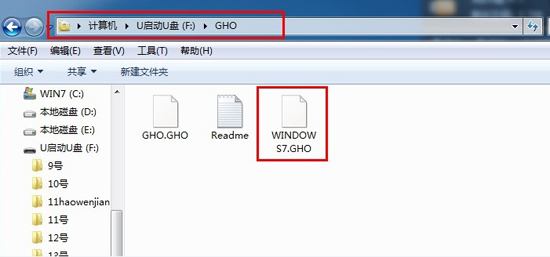
将用u启动u盘制作工具制作好的u盘插入到电脑的usb插口处,开启电脑按下相应的快捷键进入u启动的主菜单界面,选择“【01】运行u启动Win2003PE加强版(装机推荐)”后按回车键确认即可!如下图所示:
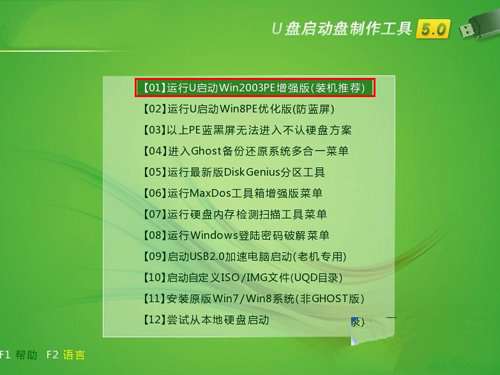
进入winPE系统后,双击运行桌面上的“u启动PE一键装机”工具;如下图所示:(u启动PE一键装机一般都会主动运行)
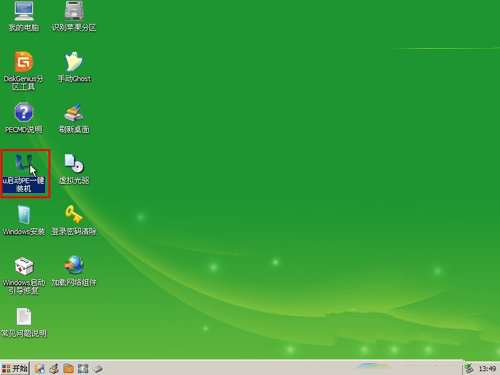
运行“u启动PE一键装机”工具后,在跳出的窗口中选择事先已经放在u盘GHO文件夹中的GHO文件,选择完毕后点击“断定(Y)”按钮即可;如下图所示:
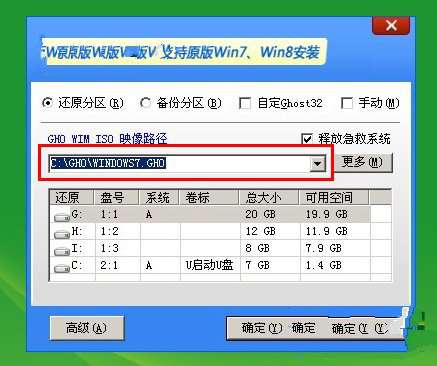
在接下来的“QUDGhost”的提示窗口下点击“是(Y)”按钮即可;如下图所示:
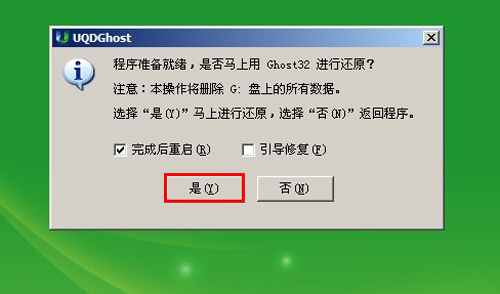
到此,u盘安装win7 64位系统的操作步骤也就差不多完成了,下面只需要等候GHO文件的解压,等候窗口下进度条完成后,电脑主动重启安装即可;如下图所示:
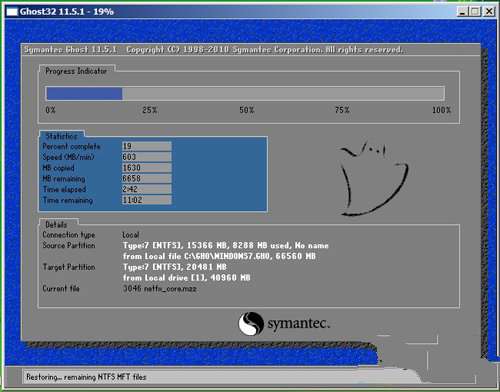
等候系统安装完毕后,重启电脑,右键点击“盘算机”,在右边的选项中点击“属性”即可看到电脑的系统类型;如下图所示:
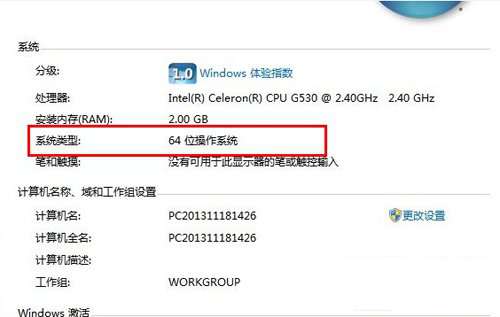
综上所述,这就是小编给你们介绍的如何用u盘装系统的教程了,u盘安装电脑系统操作简略,感到小编我这篇教程不错的话,就收藏起来或者分享给身边有需要的朋友吧,祝大家u盘安装电脑系统成功。