功能介绍
常见问题
- 如何用电脑管家系统重装教程_重装教程
- 大师教你笔记本系统重装win8图解_重装教
- 雨林木风win10纯净版最新推荐_重装教程
- sonysvf系统重装图文教程_重装教程
- win7专业版32位系统重装教程_重装教程
- Win8/10系统手写数学公式功效开启教程(图
- 最好用的edu 重装系统图文教程_重装教程
- 纯净win7旗舰版系统安装教程_重装教程
- W764位光盘安装教程_重装教程
- 最好用的小鱼重装系统软件_重装教程
- windows7安装纯净版操作步骤_重装教程
- Win7/8/10系统中Microsoft帐户注册流程_重装教
- 重装系统苹果电脑教程_重装教程
- thinkpad系统重装步骤_重装教程
- virtualbox 重装系统教程_重装教程
u盘装win7系统教程
时间:2017-01-01 00:00 来源:Windows 10 升级助手官方网站 人气: 次
核心提示:u盘装win7系统教程是什么呢?最近小编的QQ空间里面,老是有人留言给我说,教他们如何u盘安装电脑win7系统,小编这就给你们整理出了u盘安装电脑win7系统文章,下面就让我们看看是如何u盘装...
u盘装win7系统教程是什么呢?最近小编的QQ空间里面,老是有人留言给我说,教他们如何u盘安装电脑win7系统,小编这就给你们收拾出了u盘安装电脑win7系统文章,下面就让我们看看是如何u盘装win7系统。
1. 将u盘启动盘插入usb插口处(台式机用户建议将u盘启动盘插入电脑主机后置的USB接口),然后重启电脑。在涌现开机启动画面时按下对应的启动快捷键,在涌现的启动项选择画面找到u盘启动项,按下回车键后即可领导u盘启动,进入到大白菜主菜单,随后我们选择【02】运行大白菜Win2003PE加强版(推荐装机)进入PE桌面;如下图所示:
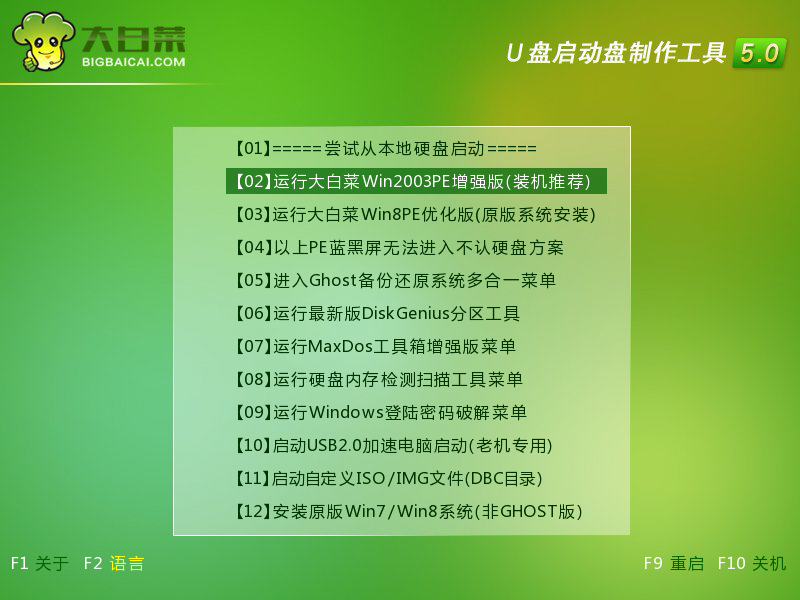
2.打开系统桌面上的大白菜PE一键装机,接着通过此工具找到所筹备的原版win7系统镜像文件,选择完毕后工具会读取出系统镜像文件内的信息并让用户选择所读取到的系统版本。如下图所示:
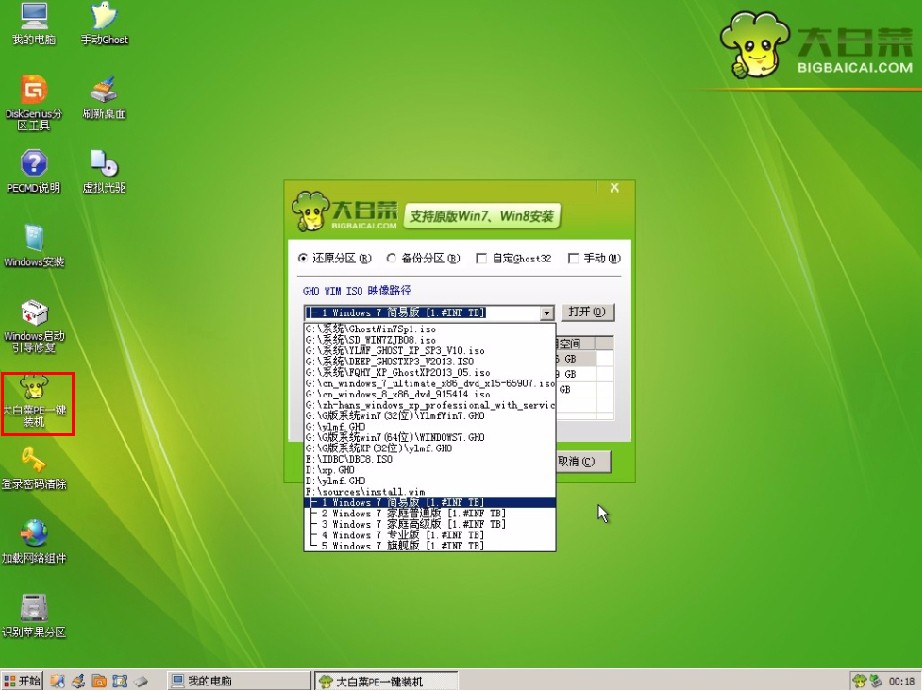
3.选择要安装的系统版本后要为安装的系统选择一个硬盘分区,一切选择完毕之后点击断定按钮,在接下来弹出的窗口中点击断定按钮即可。在此大白菜工具会开端格式化所选的硬盘分区,并将系统镜像文件内的系统文件解压释放于此,履行完成后电脑便会主动重启,并开端原版系统安装的后续过程。如下图所示:
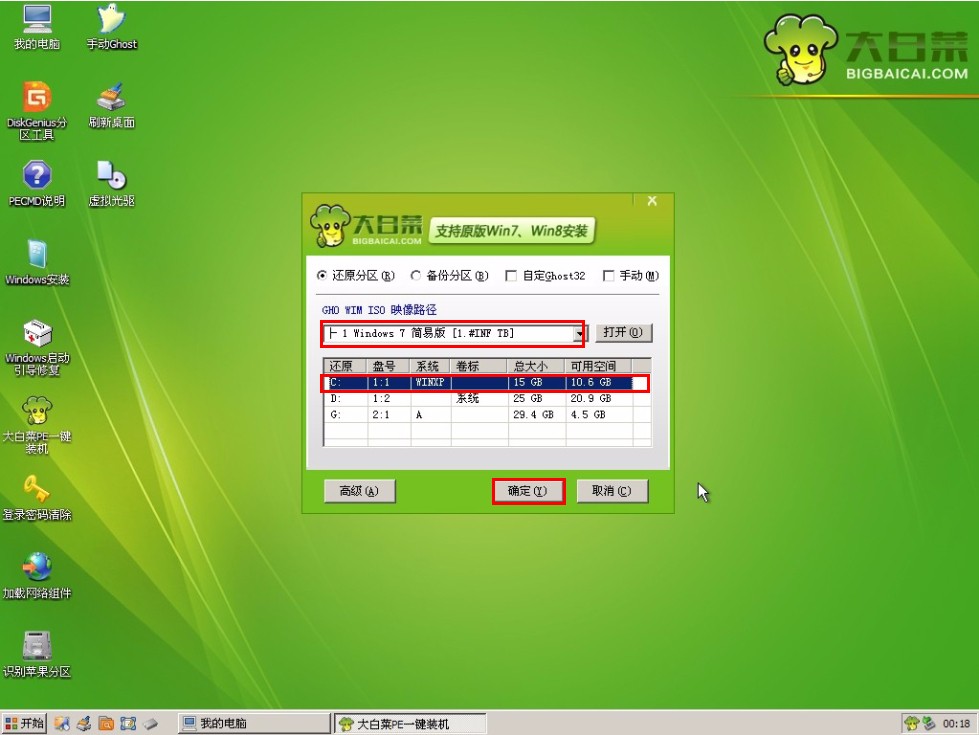
以上就是小编给你们介绍的u盘装win7系统教程了,u盘安装电脑win7系统就几个简略步骤,u盘速度快,几乎无磨损,不存在读盘能力降落等问题,且可以完成一切光盘安装硬盘安装的功效。前提是主板支撑U盘启动。