功能介绍
常见问题
- Win8/10系统手写数学公式功效开启教程(图
- W764位光盘安装教程_重装教程
- thinkpad系统重装步骤_重装教程
- 最好用的小鱼重装系统软件_重装教程
- virtualbox 重装系统教程_重装教程
- 大师教你笔记本系统重装win8图解_重装教
- sonysvf系统重装图文教程_重装教程
- win7专业版32位系统重装教程_重装教程
- windows7安装纯净版操作步骤_重装教程
- 纯净win7旗舰版系统安装教程_重装教程
- 重装系统苹果电脑教程_重装教程
- 雨林木风win10纯净版最新推荐_重装教程
- 如何用电脑管家系统重装教程_重装教程
- Win7/8/10系统中Microsoft帐户注册流程_重装教
- 最好用的edu 重装系统图文教程_重装教程
从硬盘完整重装系统图文教程
核心提示:最近关于从硬盘完全重装系统的问题越来越多了,很多朋友都想要知道硬盘完全重装系统的方法是什么,下面就让小编给大家带来从硬盘完全重装系统图文教程吧....
最近关于从硬盘完整重装系统的问题越来越多了,很多朋友都想要知道硬盘完整重装系统的方法是什么,这让小编都有些抵挡不住了!那么到底硬盘完整重装系统的方法是什么呢?下面就让小编给大家带来从硬盘完整重装系统图文教程吧。
1,先在D盘建一个GhostXP文件夹,然后把GhostXP SP3映像文件解压到这个文件夹,先找到两个重要的文件,一个为硬盘安装工具“GHO镜像安装器.exe”,另一个为映像文件“GhostXP.GHO”,它是映像文件中最大的一个。
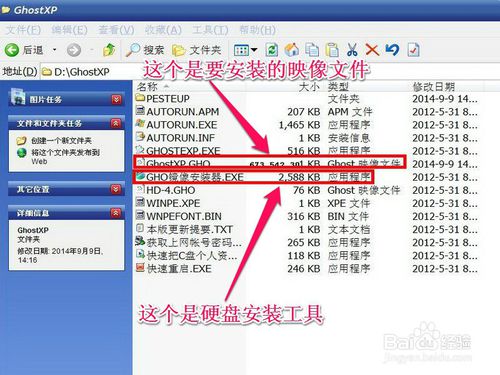
从硬盘完整重装系统图文教程图1
2,进入这个GhostXP文件夹下:
3,先启动“GHO镜像安装器.exe”,
4,在打开的窗口中先履行“还原系统”,也会默认此项。
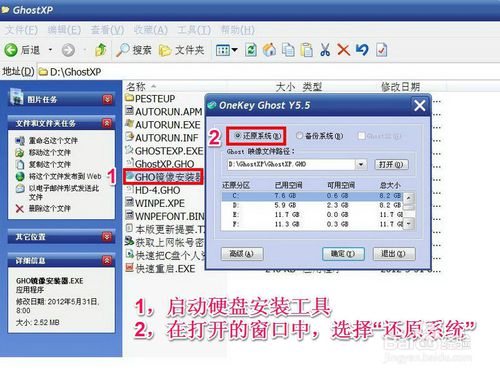
从硬盘完整重装系统图文教程图2
5,然后履行第3处,加载映像文件,一般会主动默认加载,如果没有加载,可以按“打开”按钮,手动去加载GhostXP.GHO映像文件。
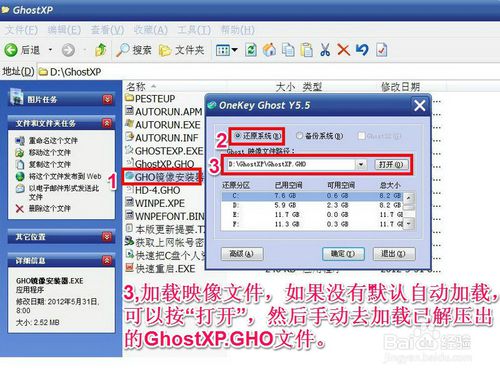
从硬盘完整重装系统图文教程图3
6,在第4处选择系统安装磁盘,正常情况下会默认为C盘,一般不要去修正。
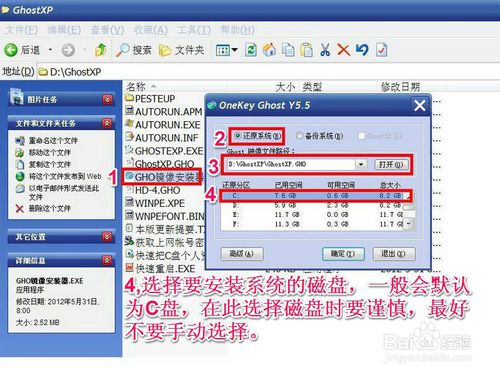
从硬盘完整重装系统图文教程图4
7,当以上4项都选择断定好后,按第5处的“断定”按钮,开端进行系统重做。
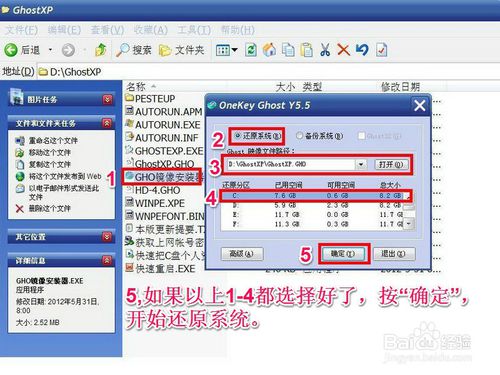
从硬盘完整重装系统图文教程图5
8,按了“断定”按钮,弹出最后一个警示框,如果C盘还有重要文件,请先进行拷贝转移,如果没有了,按“是”即可。
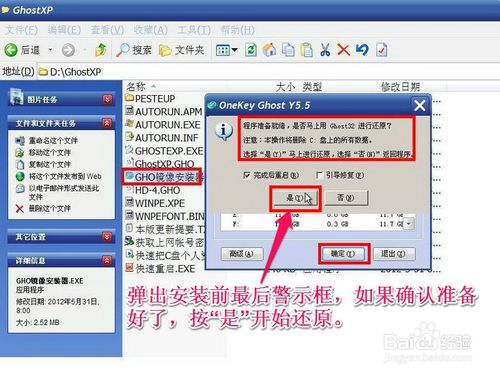
从硬盘完整重装系统图文教程图6
9,进入还原阶段,需要一二分钟,完成后,按“Reset Computer”重启动盘算机。
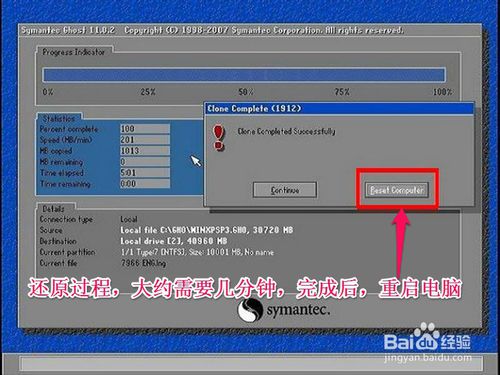
从硬盘完整重装系统图文教程图7
10,重启电脑后,将进入第二阶段安装过程。

从硬盘完整重装系统图文教程图8
11,第二安装过程大约需要一二十分钟,这个过程都是主动安装,你只要等候就可以了。
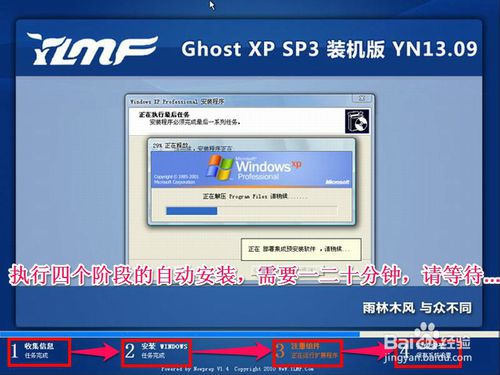
从硬盘完整重装系统图文教程图9
12,第二阶段安装结束后,自然就进入了系统桌面,安装全部结束。

从硬盘完整重装系统图文教程图10
通过上面的从硬盘完整重装系统图文教程,我们就可以轻松控制硬盘完整重装系统的方法了!说实话小编在研究之前也没想到这个方法这么简略,真是便宜大家了,大家如果有兴趣的话就赶紧收藏这篇教程吧,说不定以后用得上的。