功能介绍
常见问题
- 重装系统苹果电脑教程_重装教程
- 最好用的edu 重装系统图文教程_重装教程
- thinkpad系统重装步骤_重装教程
- 大师教你笔记本系统重装win8图解_重装教
- 如何用电脑管家系统重装教程_重装教程
- Win7/8/10系统中Microsoft帐户注册流程_重装教
- virtualbox 重装系统教程_重装教程
- sonysvf系统重装图文教程_重装教程
- windows7安装纯净版操作步骤_重装教程
- 雨林木风win10纯净版最新推荐_重装教程
- W764位光盘安装教程_重装教程
- 纯净win7旗舰版系统安装教程_重装教程
- 最好用的小鱼重装系统软件_重装教程
- Win8/10系统手写数学公式功效开启教程(图
- win7专业版32位系统重装教程_重装教程
u盘安装系统方法
核心提示:外出时想重装下系统更为不便.不过好在有很多的PE或硬盘版GHOST可以使用.就可以使用u盘安装系统方法,那小编就教大家怎么使用u盘安装系统方法吧....
现在的轻便式超级本都不带光驱了,安装个系统还得再买个外置光驱,尤其外出时想xp系统重装下系统更为不便。不过好在有很多的PE或硬盘版GHOST可以应用。就可以应用u盘安装系统方法,那小编就教大家怎么应用u盘安装系统方法吧。
首先,你需要将系统的GHO或备份的GHO文件放到电脑或U盘中;
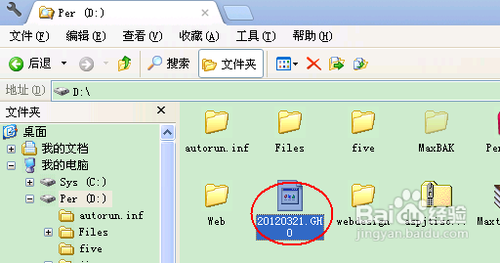
u盘安装系统方法图1
然后,制作一个可以启动电脑的U盘。具体的制作方法因经验中有很多,此处略,详见参考材料;

u盘安装系统方法图2
有了系统文件GHO和可启动电脑的U盘,我们再设置电脑从U盘启动。按DEL进入BIOS,将里面的“First Boot Device”选择为“USB-ZIP”:
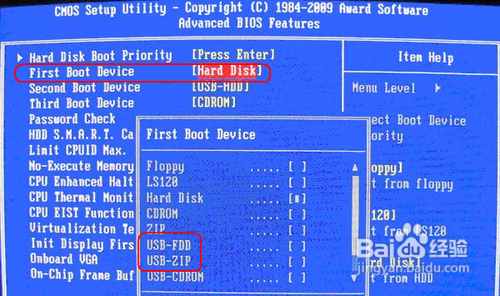
u盘安装系统方法图3
然后,将U盘插入电脑,由于已经设置从U盘启动,所以开机会主动从U盘启动:

u盘安装系统方法图4
进入U盘界面,我们选择第一个Windows PE即可进入U盘PE系统:
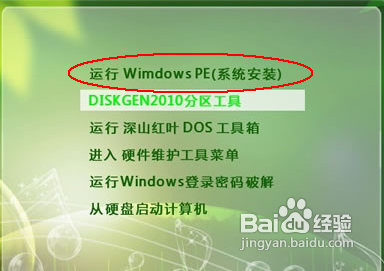
u盘安装系统方法图5
进入U盘PE系统后,启动GHOST程序:
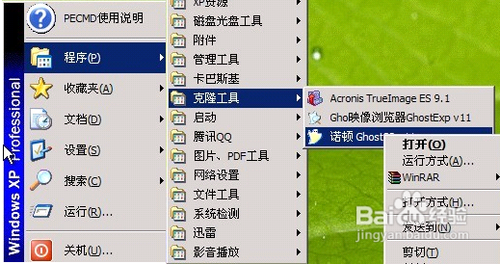
u盘安装系统方法图6
选择“Local”,再选择“Paritition”,再选择“From Image”:
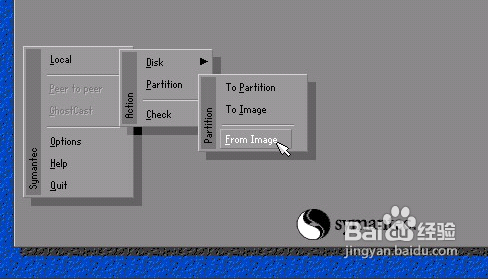
u盘安装系统方法图7
然后,按键盘上的Tab跳格键找到我们的GHO文件,再选择“Open”:
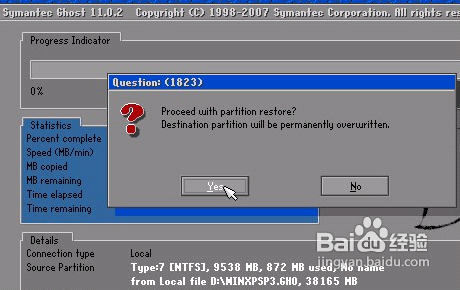
u盘安装系统方法图8
然后在接下来的窗口中选择要安装系统的硬盘:
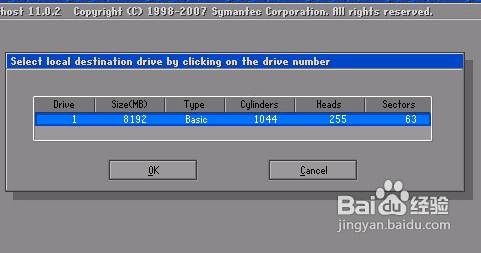
u盘安装系统方法图9
接下来就是选择要安装系统的分区了,选好后按“OK”键持续下一步:
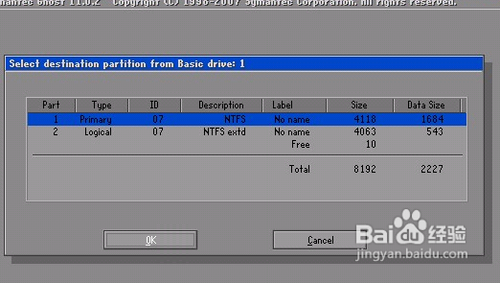
u盘安装系统方法图10
接着会弹出询问是否要还原到这个分区的确认对话框,选择“Yes”即:
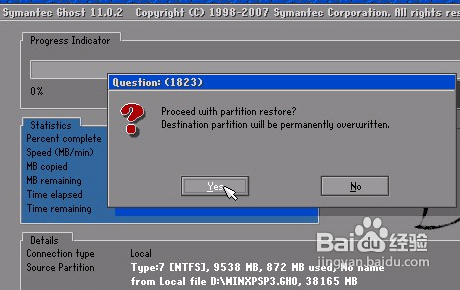
u盘安装系统方法图11
好了,下面开端正式的安装系统了,有详细的进度条显示:
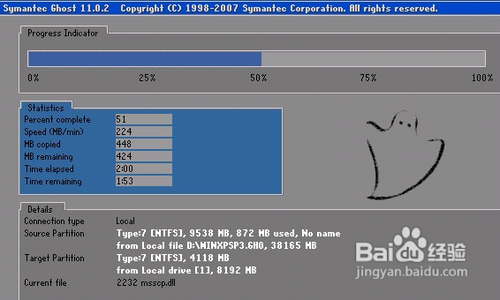
u盘安装系统方法图12
13进度条进行到100%时,安装结束,会弹出一完成的对话框,选择“Reset Computer”重启电脑即可:
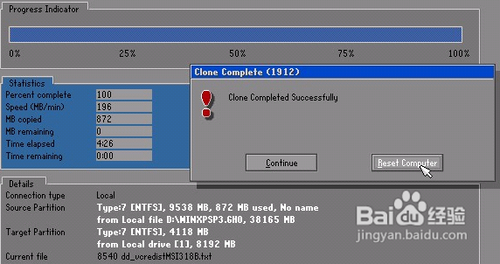
u盘安装系统方法图13
好了,以上就是小编为大家介绍的u盘安装系统方法,大家通过小编为大家介绍的u盘安装系统方法都已经解决了自己想安装系统了吗?好了,如果大家还想懂得更多的资讯,那就赶紧点击小白官网吧,小白官网为大家供给更多的资讯。