功能介绍
常见问题
- 纯净win7旗舰版系统安装教程_重装教程
- 如何用电脑管家系统重装教程_重装教程
- sonysvf系统重装图文教程_重装教程
- virtualbox 重装系统教程_重装教程
- W764位光盘安装教程_重装教程
- windows7安装纯净版操作步骤_重装教程
- 大师教你笔记本系统重装win8图解_重装教
- 雨林木风win10纯净版最新推荐_重装教程
- Win7/8/10系统中Microsoft帐户注册流程_重装教
- Win8/10系统手写数学公式功效开启教程(图
- thinkpad系统重装步骤_重装教程
- win7专业版32位系统重装教程_重装教程
- 最好用的edu 重装系统图文教程_重装教程
- 最好用的小鱼重装系统软件_重装教程
- 重装系统苹果电脑教程_重装教程
苹果Mac装WIN7教程
核心提示:最新款的苹果电脑出现,大家都非常喜欢苹果电脑系统,那苹果Mac装WIN7的方法有哪些呢?相信大家在装WIN7系统的时候会碰到很多问题,先就让小编为大家介绍苹果Mac装WIN7的方法吧....
最新款的苹果电脑涌现,大家都非常爱好苹果电脑系统,但是苹果用的系统跟平时我们应用的系统大相径庭,用户应用的时候总是感到不习惯,那苹果Mac装WIN7的方法有哪些呢?信任大家在装WIN7系统的时候会碰到很多问题,先就让小编为大家介绍苹果Mac装WIN7的方法吧。
启动Boot Camp助理。插上U盘同时选择第一项和第二项。
(第一项为制作系统,第二项为下载驱动。此时必须为联网状态, 这里的联网,就是要能上wify,因为苹果电脑上是没有网卡接口的)
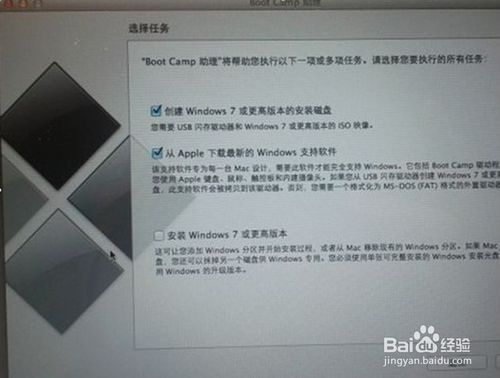
苹果Mac装WIN7教程图1
点击持续,选择系统镜像放置的地位,然后点持续。接下来需要一些时间,将Air的驱动下载下来并将Windows7系统镜像一起做成一张U盘,我们只需要等候完成绩可以了。
如果你不选择制作U盘方法,也可以直接选择应用外置光驱安装。步骤1的时候,第一项不用选,选第二项,将驱动直接下载到U盘里(U盘要先格式化为Fat格式)。但直到系统安装完成之前,U盘要一直插在电脑上,因为接下来的过程中,我们还需要用到它。
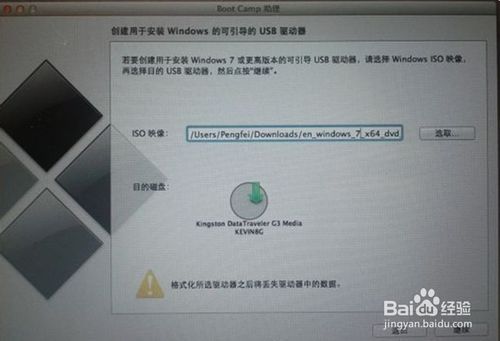
苹果Mac装WIN7教程图2
U盘制作完成后,重新启动BootCamp助理,直接选择第三项安装Windows7。
注意,这个时候U盘不要拔出来,否则没法分区
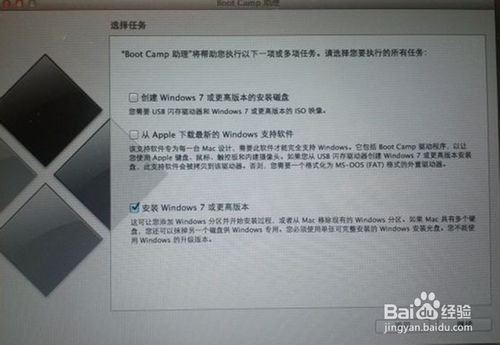
苹果Mac装WIN7教程图3
分区方法依然和以前一样,按需分配,一般均等分割。分区结束后主动重启。
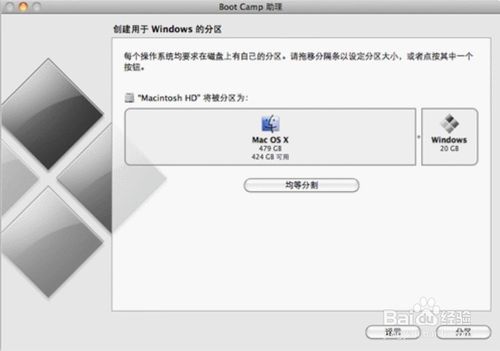
苹果Mac装WIN7教程图4
重启后像进入BIOS时一样及时地按住一个键option不要放,直到涌现几个启动菜单,U盘的启动图标很好辨认,选择从U盘启动就行了。
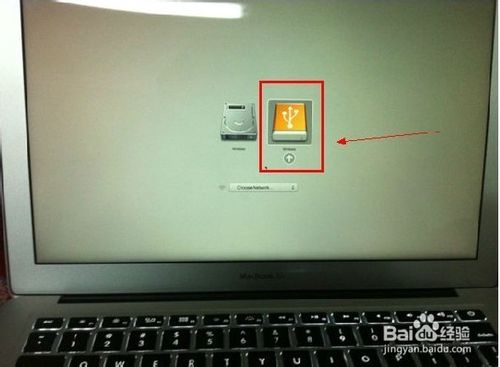
苹果Mac装WIN7教程图5
注意,要选BootCamp磁盘,也就是第4项,等下WIN7系统就是安装在这个分区的,然后点击Drive options高级选项同,然后选择Format格式化。Next持续。。。
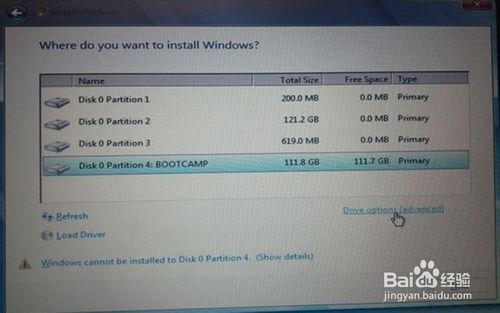
苹果Mac装WIN7教程图6
接下来的步骤就就正常安装方法一样,没有什么差别了。需要注意的是,如果你用U盘装的时候涌现如下情况:
“安装程序无法创立新的系统分区,也无法定位现有系统分区”
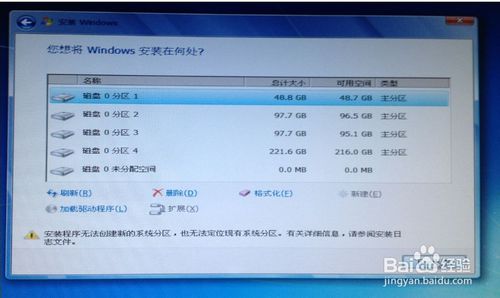
苹果Mac装WIN7教程图7
涌现这种情况你就只能改用光盘装了,要用原版的64位WIN7系统光盘来装哦,需要外接一个移动光驱(2013和2014版的苹果电脑是没自带光驱的),其他都一样。
由于2013年以后的电脑硬件作了升级,所以用原版win7进行安装,到这个安装界面都会遇到键盘鼠标失灵的情况
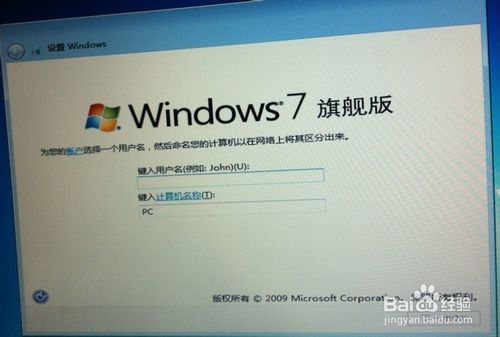
苹果Mac装WIN7教程图8
解决方法是将苹果键盘鼠标的驱动添加进win7的安装文件里,但这个操作很复杂,不合适普通用户进行,不过没关系,我已经花了好几十块大洋跟别人购置了一个苹果专用WIN7系统,我用过了,问题美满解决,在这里免费跟大家分享,大家必定要把百度网盘里的苹果专用WIN7系统.iso文件刻录到光盘或者U盘里哦,在步骤2那里就选择用这个文件
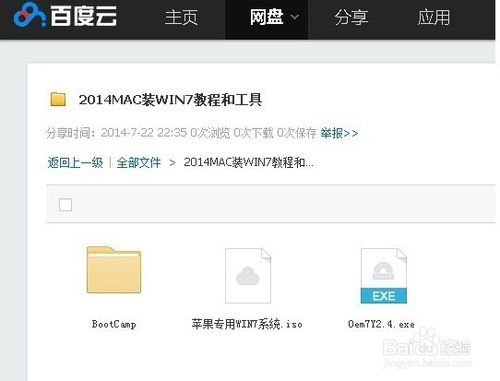
苹果Mac装WIN7教程图9
注意了,安装好WIN7系统后首次来到桌面,我们就要装驱动了,打开U盘里的Boot Camp文件夹里面的setup.exe来安装
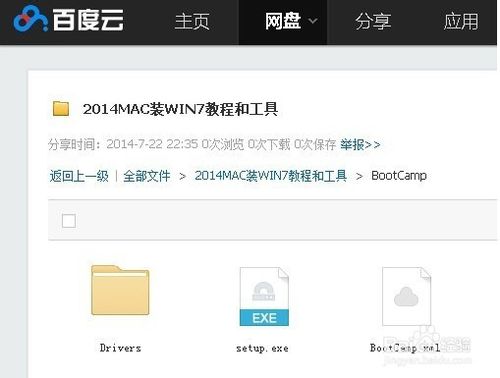
苹果Mac装WIN7教程图11
以上就是小编为大家介绍的苹果Mac装WIN7的方法了,苹果Mac装WIN7系统的方法到这里就全部结束了,好了,如果大家还想懂得更多的资讯敬请关注小白官网吧。小白官网为大家供给更多的资讯。下一篇为大家介绍的是没有系统盘怎么重装系统的方法,敬请留心。