功能介绍
常见问题
- 大师教你笔记本系统重装win8图解_重装教
- 重装系统苹果电脑教程_重装教程
- 如何用电脑管家系统重装教程_重装教程
- 纯净win7旗舰版系统安装教程_重装教程
- 最好用的edu 重装系统图文教程_重装教程
- Win7/8/10系统中Microsoft帐户注册流程_重装教
- win7专业版32位系统重装教程_重装教程
- 最好用的小鱼重装系统软件_重装教程
- windows7安装纯净版操作步骤_重装教程
- W764位光盘安装教程_重装教程
- 雨林木风win10纯净版最新推荐_重装教程
- Win8/10系统手写数学公式功效开启教程(图
- virtualbox 重装系统教程_重装教程
- sonysvf系统重装图文教程_重装教程
- thinkpad系统重装步骤_重装教程
u盘系统u启动制作启动盘教程
时间:2016-11-20 00:00 来源:Windows 10 升级助手官方网站 人气: 次
核心提示:如今用U盘装系统,首先都是要用u盘系统工具制作U盘启动盘了,才能操作下一个步骤.用u盘系统工具可谓是U盘装系统潜在的必备法宝,不过如何制作U盘启动盘工具呢?...
如今用U盘装系统,首先都是要用u盘系统工具制作U盘启动盘了,才干操作下一个步骤。用u盘系统工具可谓是U盘装系统潜在的必备法宝,不过如何制作U盘启动盘工具呢?今天就以u启动工具为例,介绍U盘制作启动盘的详细过程,看好咯!
U盘制作启动盘第一步
打开u启动装机版,将筹备好的u盘插入电脑usb接口并静待软件对u盘进行辨认,由于此次u启动采用全新功效智能模式,可为u盘主动选择兼容性强与适应性高的方法进行制作,相较过去版本可省去过剩的选择操作。故而建议保持当前默认参数设置,直接点击“开端制作”即可:
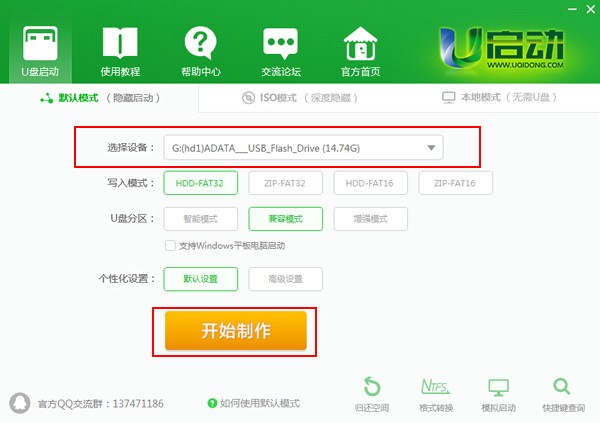
第二步
此时,弹出的警告窗口中告诉会扫除u盘上的所有数据,请确认u盘中数据是否另行备份,确认完成后点击“断定”:
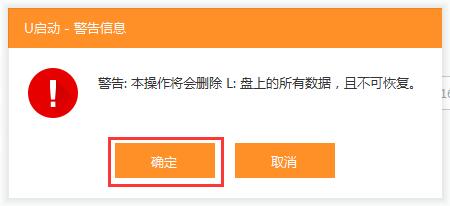
第三步
制作u盘启动盘需要一点时间,制作过程请勿操作与u盘相干的软件,静候制作过程结束即可:
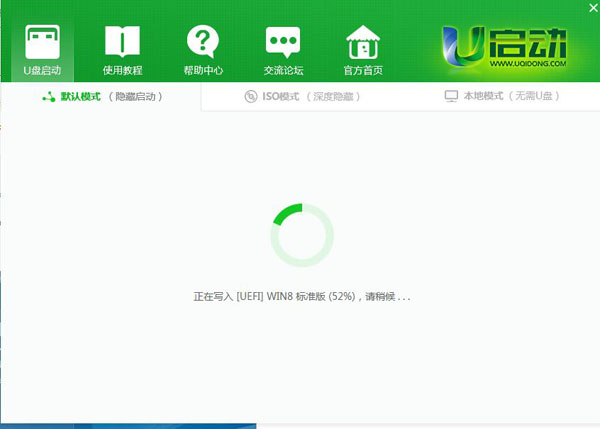
第四步
待制作完成后,我们可点击“是”对制作好的u盘启动盘进行模仿启动测试:
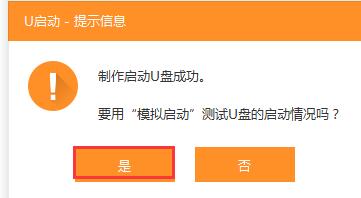
第五步
若看到以下启动界面,则阐明u盘启动盘已制作成功(注意:此功效仅作启动测试,切勿进一步操作),最后按组合键“Ctrl+Alt”释放出鼠标,点击右上角的关闭图标退出模仿启动测试:
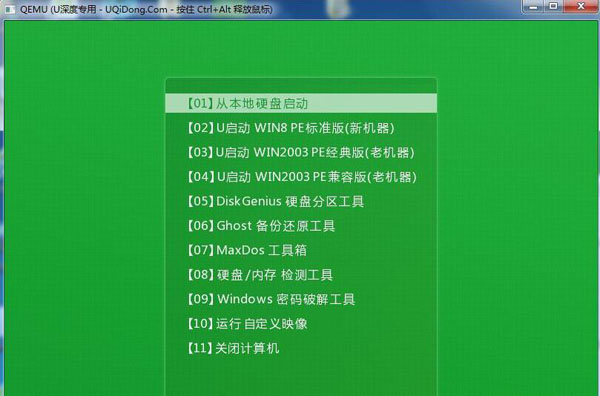
以上就是u盘系统u启动制作启动盘教程的所有相干内容了,用户们可以根据自身的情况去进行U盘制作启动盘工具,如果你对上述的操作过程有不明确的处所的话,可以把你的问题留言到下方,小编会一一为你解答你所有的怀疑。