功能介绍
常见问题
- Win7/8/10系统中Microsoft帐户注册流程_重装教
- W764位光盘安装教程_重装教程
- 雨林木风win10纯净版最新推荐_重装教程
- 大师教你笔记本系统重装win8图解_重装教
- 纯净win7旗舰版系统安装教程_重装教程
- win7专业版32位系统重装教程_重装教程
- thinkpad系统重装步骤_重装教程
- 如何用电脑管家系统重装教程_重装教程
- virtualbox 重装系统教程_重装教程
- Win8/10系统手写数学公式功效开启教程(图
- 最好用的edu 重装系统图文教程_重装教程
- sonysvf系统重装图文教程_重装教程
- 重装系统苹果电脑教程_重装教程
- 最好用的小鱼重装系统软件_重装教程
- windows7安装纯净版操作步骤_重装教程
win7软件一键重装图文教程
核心提示:win7系统的兼容性也比较强,但是如何win7一键重装呢?下面就让小编为大家介绍win7软件一键重装图文教程,希望大家会喜欢小白小编的win7软件一键重装图文教程吧....
win7系统的兼容性也比较强,不管是任何软件和游戏都可以进行良好的运行,而且win7系统华丽,但是如何win7一键重装呢?下面就让小编为大家介绍win7软件一键重装图文教程,盼望大家会爱好小白小编的win7软件一键重装图文教程吧。
浏览器搜索”无忧系统安装教程“,找到官网,下载并打开。然后找到软件右侧”老鸟Win10升级助手“这个白色的圆形按钮,点击即可。点击后软件会主动检测您的电脑是否符合重装条件。
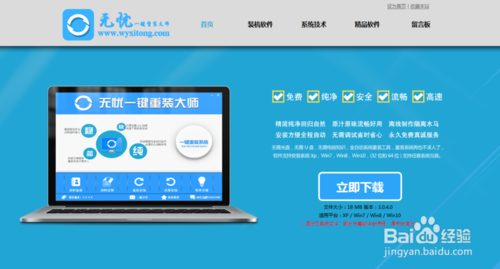
win7软件一键重装图文教程图1
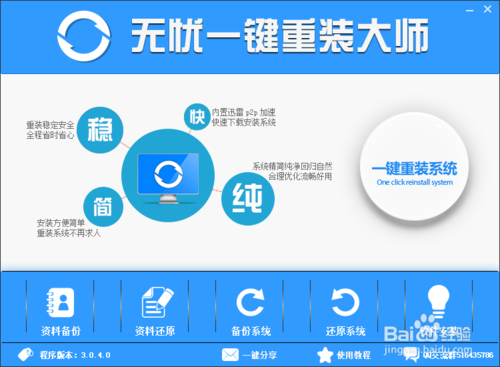
win7软件一键重装图文教程图2
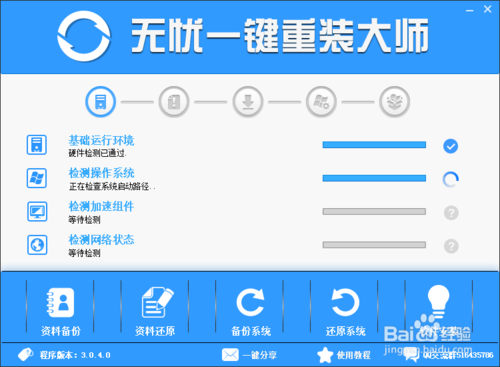
win7软件一键重装图文教程图3
软件主动检测电脑软硬件环境以及电脑网络连通状态,完成落后入系统选择界面。
软件根据您的电脑配置云端匹配最合适您的系统,您也可以选择您想要安装的系统,选择后点击“开端纯净重装”按钮,软件会主动进入“系统下载”界面。
建议:2G以下内存的选择XP系统。4G和4G以上内存的用户选择64位系统。
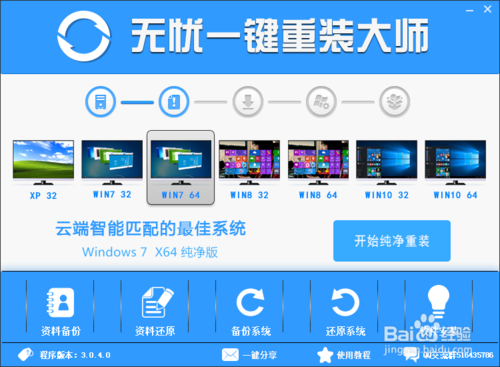
win7软件一键重装图文教程图4
系统开端进行下载,无忧一键重装大师采用全新p2p技巧,内置迅雷内核组件,实现将下载速度提升到极致,100%确保以最快的速度下载好系统镜像。
(无忧一键重装大师系统下载支撑断点续传,今天没下载完成,可以明天接着下载,下载的过程,您可以直接把软件最小化,然后边下载边看看电视或者离开电脑去喝杯咖啡)
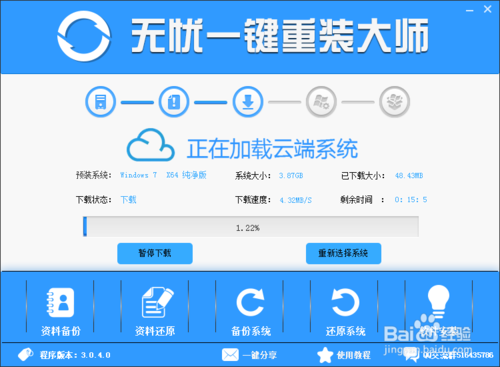
win7软件一键重装图文教程图5
云端系统下载完成之后,软件会主动倒计时帮您重启电脑安装一个全新的稳固的纯净系统。
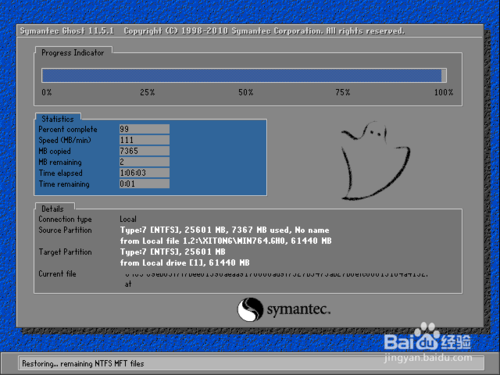
win7软件一键重装图文教程图6

win7软件一键重装图文教程图7
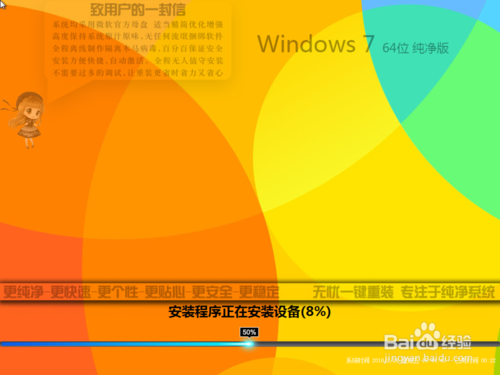
win7软件一键重装图文教程图8
好了,这样就一个全新的,稳固的,干净的系统就安装完成了

win7软件一键重装图文教程图9
以上就是小编为大家介绍的win7软件一键重装图文教程,win7一键重装图文教程到这里就全部结束了,win7一键重装详细的内容就是这样子了,如果大家还想懂得更多的资讯敬请关注小白官网吧。小白官网为大家介绍更多的资讯。