功能介绍
常见问题
- 最好用的小鱼重装系统软件_重装教程
- windows7安装纯净版操作步骤_重装教程
- 最好用的edu 重装系统图文教程_重装教程
- 如何用电脑管家系统重装教程_重装教程
- 雨林木风win10纯净版最新推荐_重装教程
- Win8/10系统手写数学公式功效开启教程(图
- 纯净win7旗舰版系统安装教程_重装教程
- thinkpad系统重装步骤_重装教程
- virtualbox 重装系统教程_重装教程
- W764位光盘安装教程_重装教程
- Win7/8/10系统中Microsoft帐户注册流程_重装教
- 大师教你笔记本系统重装win8图解_重装教
- win7专业版32位系统重装教程_重装教程
- 重装系统苹果电脑教程_重装教程
- sonysvf系统重装图文教程_重装教程
重装Windows7系统教程
核心提示:如何重装Windows7系统呢?电脑win7系统一直是人们喜爱的电脑操作系统,但电脑系统遭遇病毒的时候,我们都会进行重装电脑win7系统,这样才能彻底清除电脑病毒,今天小编就告诉你们重装Wind...
如何重装Windows7系统呢?电脑win7系统一直是人们爱好的电脑操作系统,但电脑系统遭遇病毒的时候,我们都会进行重装电脑win7系统,这样才干彻底扫除电脑病毒,今天小编就告诉你们重装Windows7系统教程。
重装电脑win7系统步骤:(win10老鸟Win10升级助手)
1、虚拟光驱装win7旗舰版前,电脑上安装虚拟光驱。双击安装文件,如图1所示
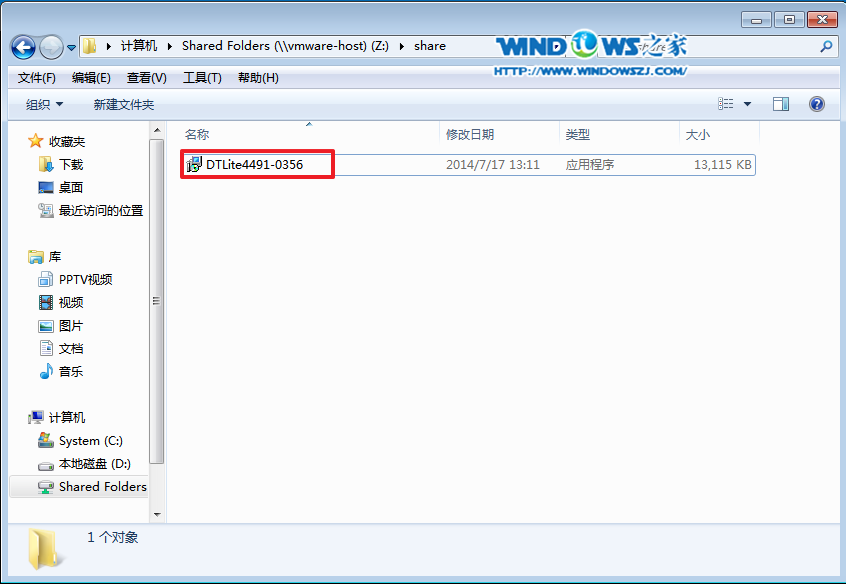
2、语言选择“简体中文”,点击“下一步”,如图2所示
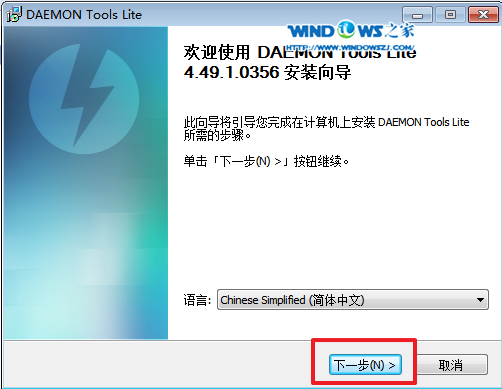
3、选择“我批准”。如图3所示
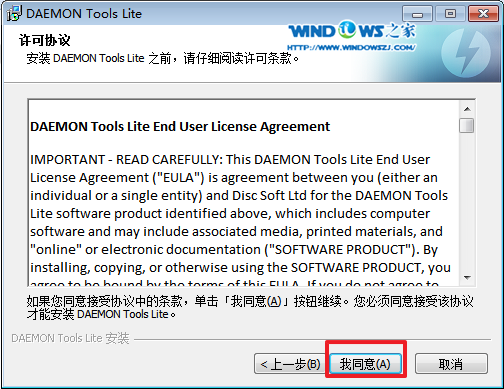
4、选择“免费允许”,点击“下一步”,如图4所示
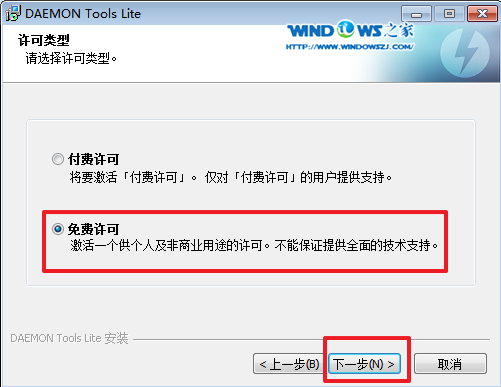
5、选择组件。按自己爱好的选择。点击“下一步”,如图5所示
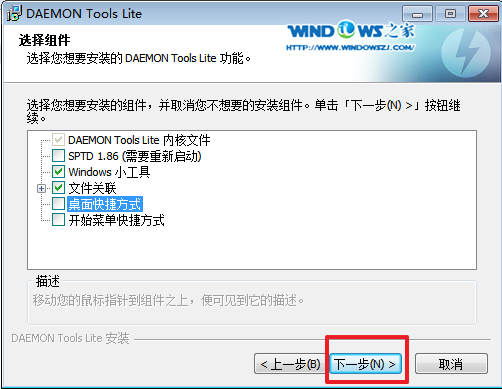
6、选择安装地位,选择浏览,目标文件夹的地位,选择“下一步”(不要安装在C盘),如图6所示
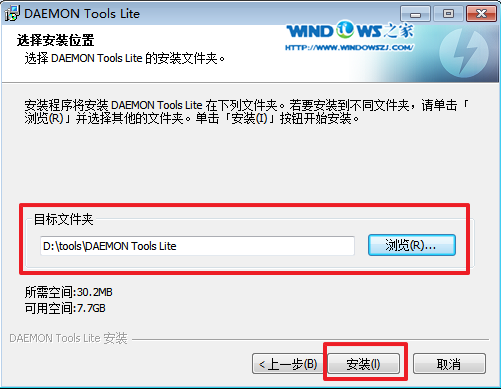
7、安装成功后,会在桌面上看到“DTLite”这个图标,之后双击这个图标。如图7所示
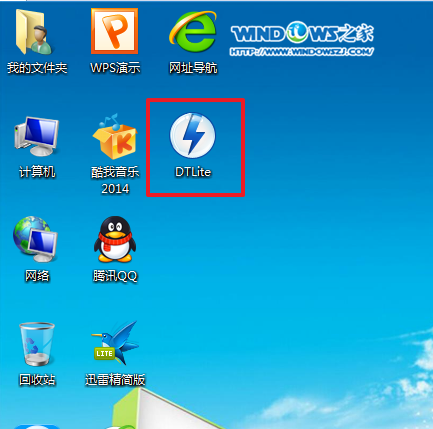
8、选择添加,如图8所示
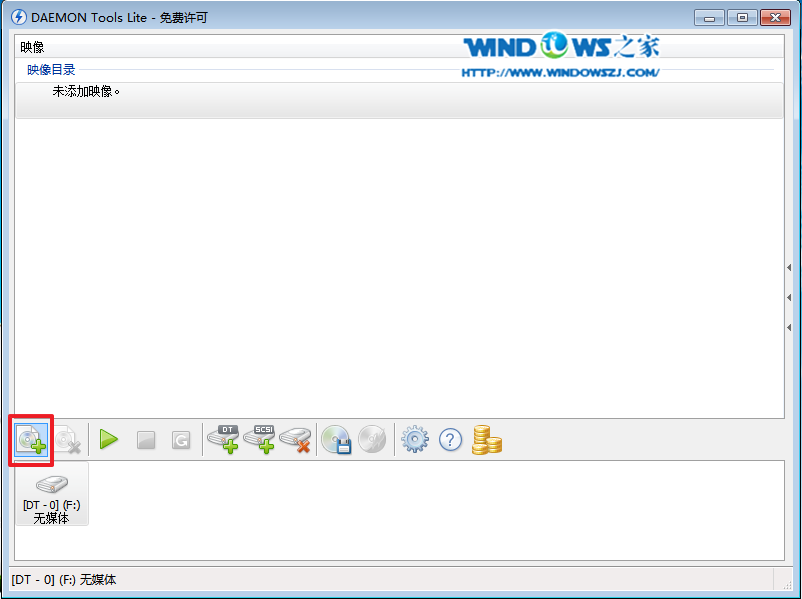
9、选择系统的镜像文件(就是你要装的系统),如图9所示
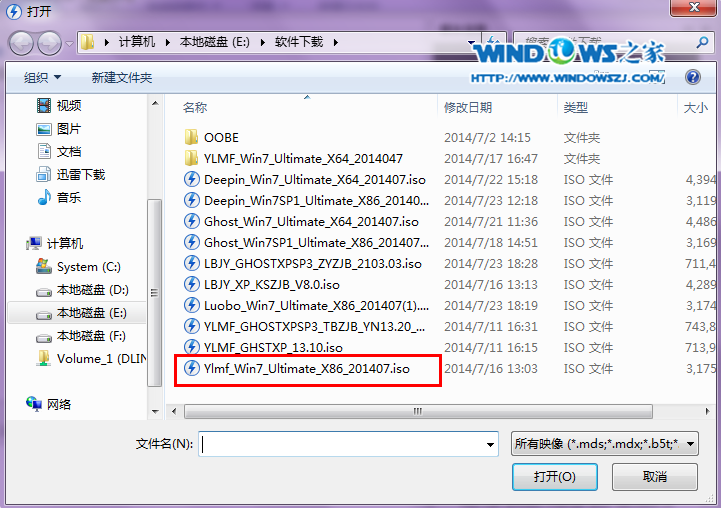
10、在映像目录中,先点击映像文件,再点击“DT添加”,如图10所示
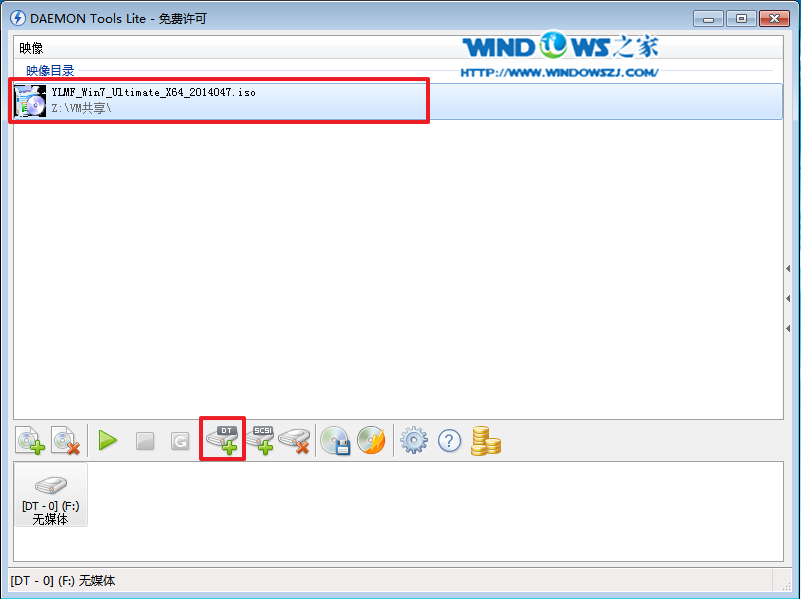
11、选择“镜像文件”,再点击“载入”,如图11所示
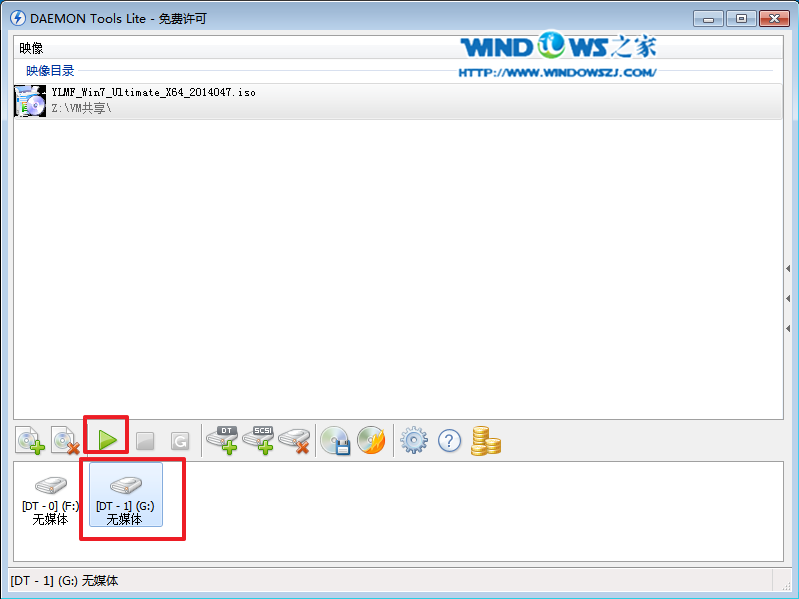
12、之后你就创造,刚刚的“[DT-1](G:)无媒体”,变成了光驱,如图12所示
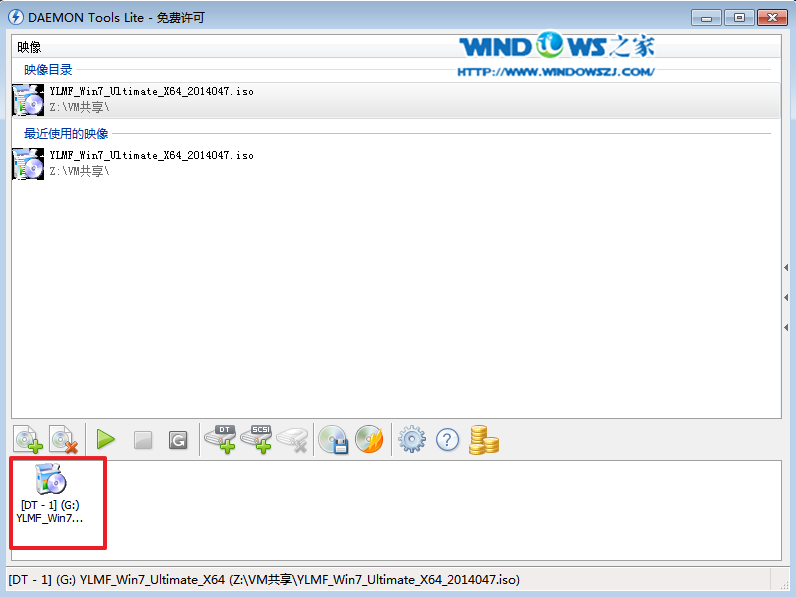
13、双击后,就会弹出“雨林木风Ghost_WIN7SP1X86_旗舰装机版”,选择“安装WIN7SP1X86系统第一硬盘分区”。如图13所示
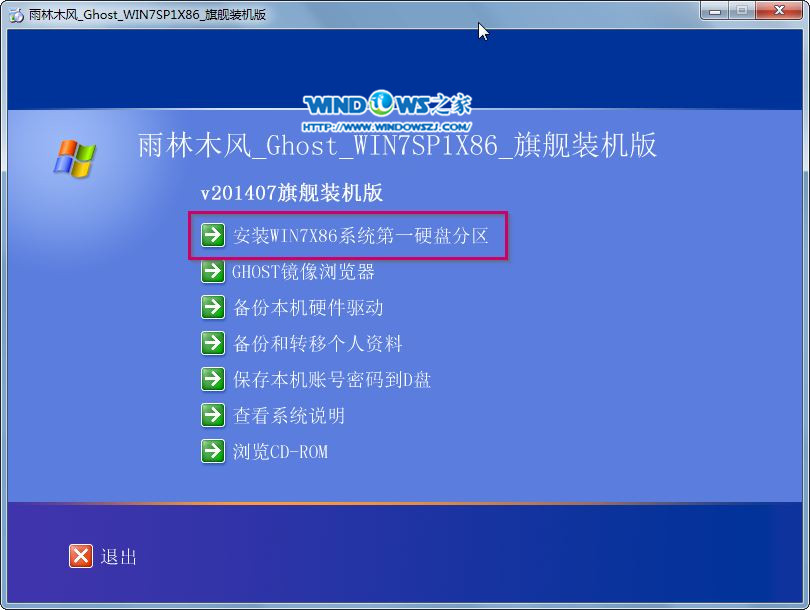
14、点击“安装”,选择映像路径,选择C盘,最后按“断定”。如图14所示

15、选择“是”,立即重启。如图15所示
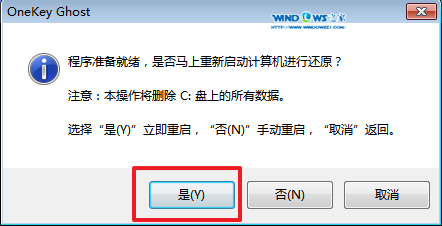
16、之后不需要自己再动手了,它会主动安装。以下是要害的截图,参考一下,如图16、图17、图18所示
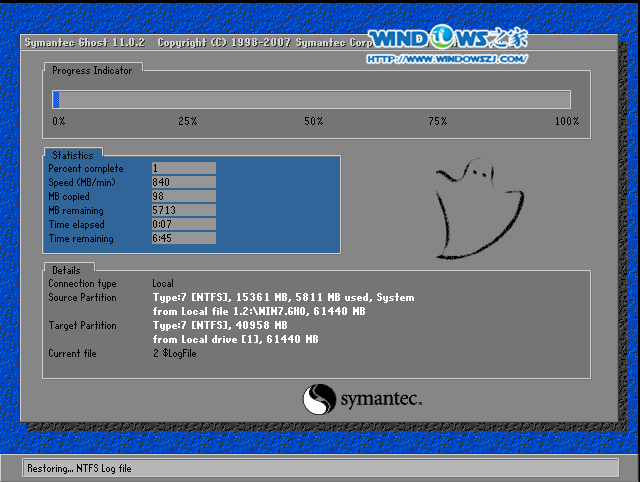
17、重启后系统就安装好了,如图19所示
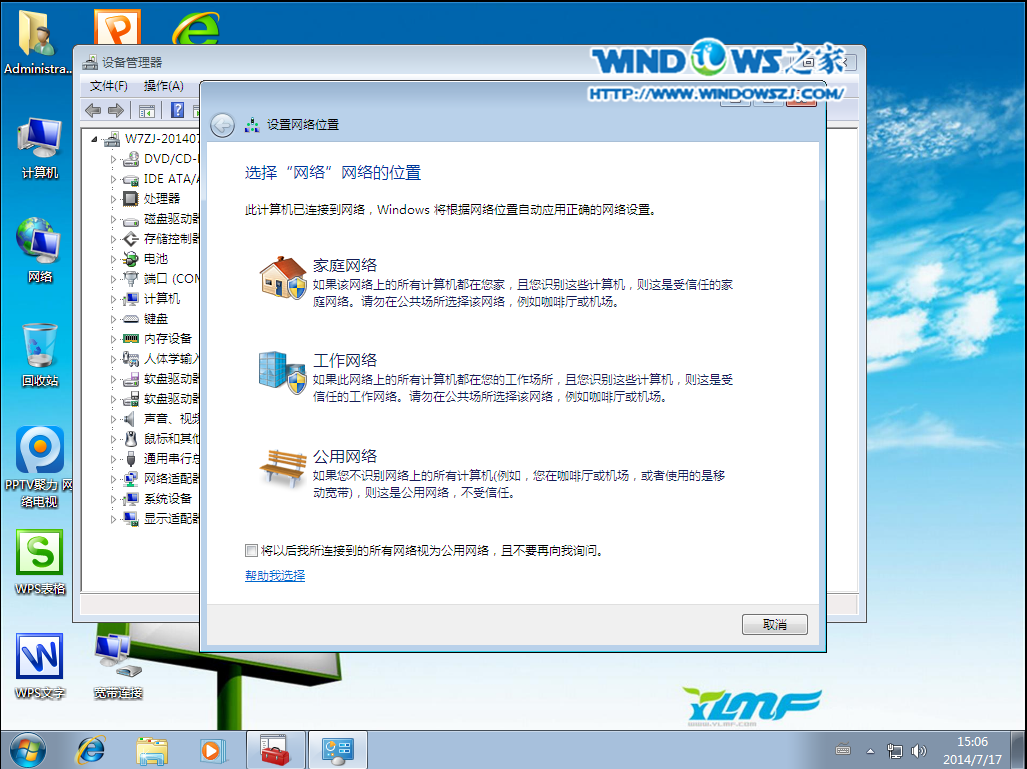
以上就是小编给你们介绍的重装Windows7系统教程,说实话小编早就感到这个重装电脑win7系统的方法很不错了,之所以到现在才分享给大家,正是因为大家一直没有问小编相干的问题,所以小编是巧妇难为无米之炊啊。