功能介绍
常见问题
- 重装系统苹果电脑教程_重装教程
- thinkpad系统重装步骤_重装教程
- windows7安装纯净版操作步骤_重装教程
- 如何用电脑管家系统重装教程_重装教程
- W764位光盘安装教程_重装教程
- win7专业版32位系统重装教程_重装教程
- 最好用的edu 重装系统图文教程_重装教程
- virtualbox 重装系统教程_重装教程
- 雨林木风win10纯净版最新推荐_重装教程
- 纯净win7旗舰版系统安装教程_重装教程
- 最好用的小鱼重装系统软件_重装教程
- 大师教你笔记本系统重装win8图解_重装教
- Win7/8/10系统中Microsoft帐户注册流程_重装教
- Win8/10系统手写数学公式功效开启教程(图
- sonysvf系统重装图文教程_重装教程
如何安装win7系统教程
核心提示:如何安装win7系统呢?最近很多网友们议论纷纷,有人说安装windows7系统是非常困难的.其实并不是这样的,那么下面就让我告诉你们如何安装win7系统教程,帮助你们进行安装windows7系统....
如何安装win7系统呢?最近很多网友们议论纷纷,有人说安装windows7系统是非常艰苦的。其实并不是这样的,那么下面就让我告诉你们如何安装win7系统教程,赞助你们进行安装windows7系统。
宏碁R7笔记本用u盘装win7系统的步骤及相干筹备工具:
1.硬盘模式更改为ahci模式
2.制作u启动u盘启动盘(傻瓜老鸟Win10升级助手)
3.下载原版win7系统镜像并存入u盘启动盘
第一步:
将筹备好的u启动u盘启动盘插在电脑usb接口上,然后重启电脑,在涌现开机画面时通过u盘启动快捷键进入到u启动主菜单界面,选择【02】U启动Win8PE标准版(新机器)选项:
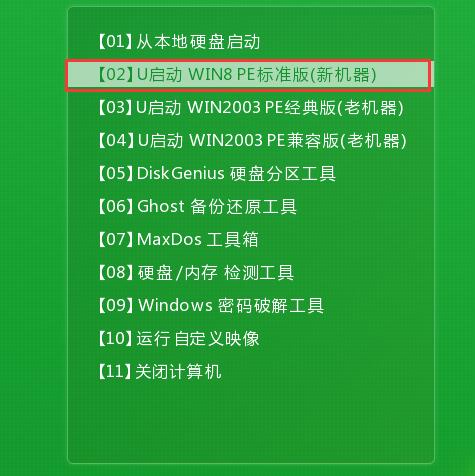
第二步:
进入pe系统u启动pe装机工具会主动开启并辨认u盘中所筹备的原版win7系统镜像,建议参考下图的内容选择系统版本以及磁盘安装分区,操作完成后点击断定:
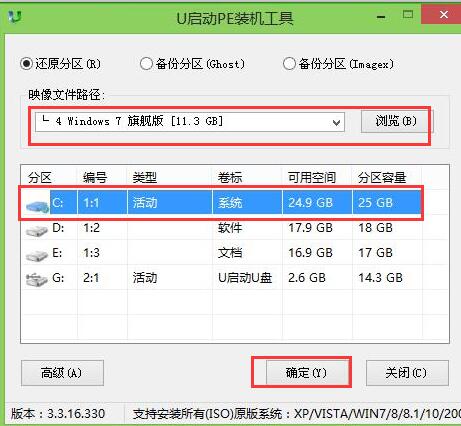
第三步:
此时弹出的确认提示窗口中,勾选复选框“完成后重启”,接着点击断定,如图:
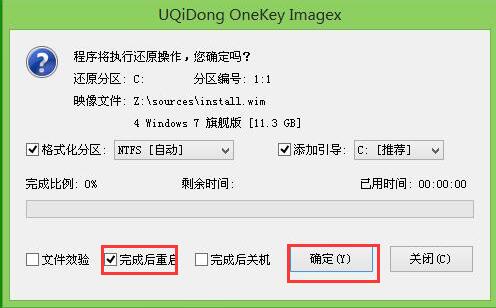
第四步:
此过程大约需要数分钟的时间,在此切勿操作其他相干u盘操作,操作结束后在弹出的窗口中点击“是”重启盘算机即可:
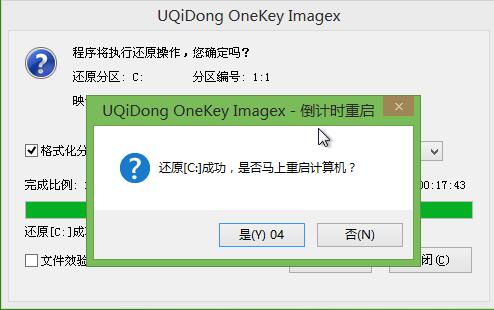
第五步:
最后电脑会持续履行剩余原版win7系统安装步骤,敬请耐心等候:
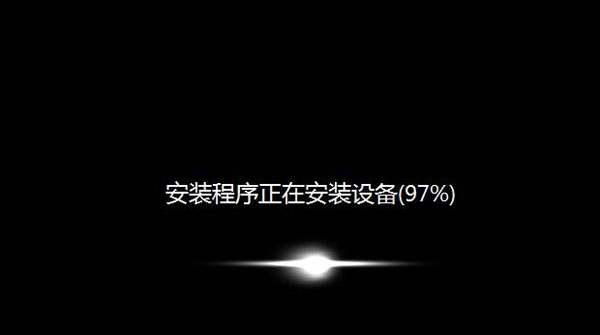
第六步:
安装完成之后需要进行系统相干设置,设置完成便能进入win7系统:

关于如何安装win7系统教程的全部内容讲到这里就全部结束了,安装windows7系统就是这样子,没有你们想象中那么,小编在这里还提示大家哦,安装电脑系统过程中,请备份好电脑系统数据,以免丧失。