功能介绍
常见问题
- thinkpad系统重装步骤_重装教程
- virtualbox 重装系统教程_重装教程
- 纯净win7旗舰版系统安装教程_重装教程
- W764位光盘安装教程_重装教程
- win7专业版32位系统重装教程_重装教程
- Win7/8/10系统中Microsoft帐户注册流程_重装教
- 如何用电脑管家系统重装教程_重装教程
- 最好用的小鱼重装系统软件_重装教程
- 雨林木风win10纯净版最新推荐_重装教程
- 重装系统苹果电脑教程_重装教程
- 最好用的edu 重装系统图文教程_重装教程
- Win8/10系统手写数学公式功效开启教程(图
- 大师教你笔记本系统重装win8图解_重装教
- windows7安装纯净版操作步骤_重装教程
- sonysvf系统重装图文教程_重装教程
简略的重做系统教程
时间:2016-12-31 00:00 来源:Windows 10 升级助手官方网站 人气: 次
核心提示:今天小编给你们编辑了简单的重做系统教程,你们的电脑系统经常出现各种问题,可能就是看太多小视屏造成的,所以得重装电脑系统,那么如何重装电脑系统呢?下面就让我们看看重做系统教...
今天小编给你们编辑了简略的重做系统教程,你们的电脑系统经常涌现各种问题,可能就是看太多小视屏造成的,所以得重装电脑系统,那么如何重装电脑系统呢?下面就让我们看看重做系统教程吧。
1、打开下载的系统镜像文件,右击选择“解压到Deepin_Win7SP1_Ultimate_X86_201407.iso”。如图1所示
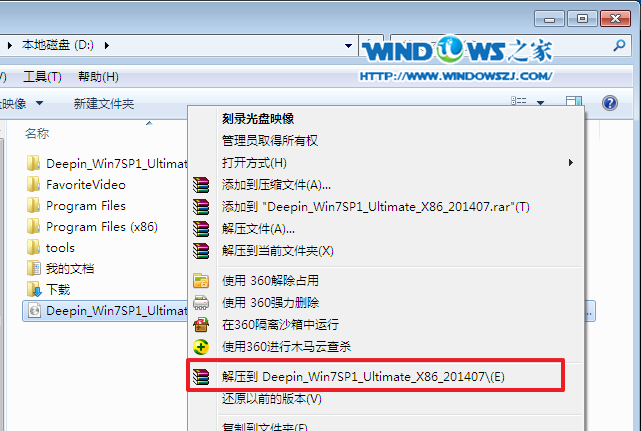
2、双击“setup.exe”.如图2所示
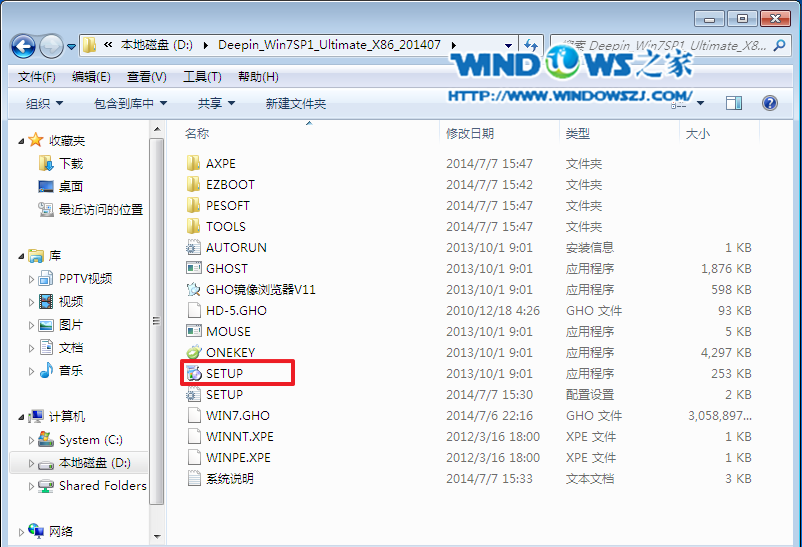
3、点击“安装WIN7X86系统第一硬盘分区”。如图3所示
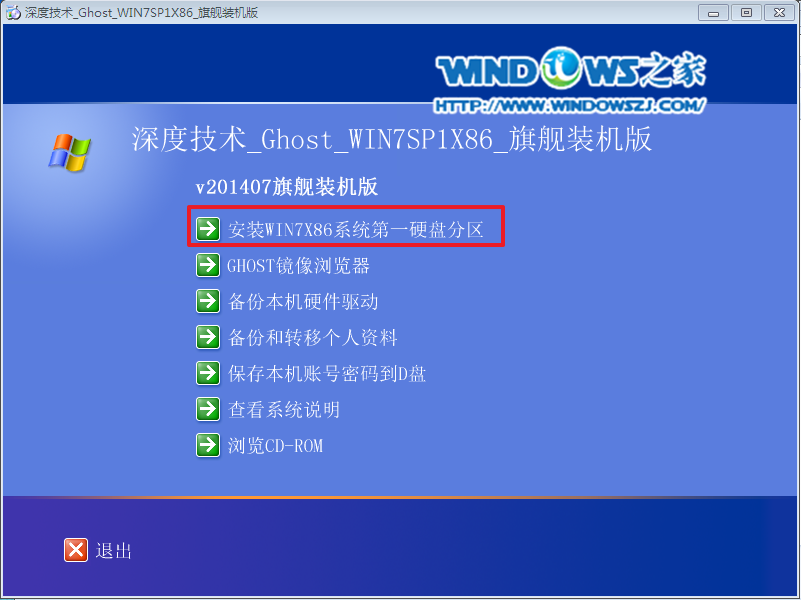
4、选择“安装”,再按“断定”。如图4所示,按“断定”,如图5所示。点击“打开”之后选择映像文件(扩大名为.iso),最后选择“断定”。如图6所示

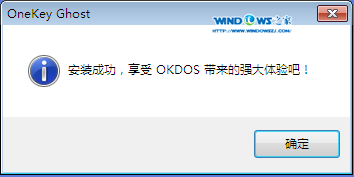

5、选择“是”,立即重启。如图7所示
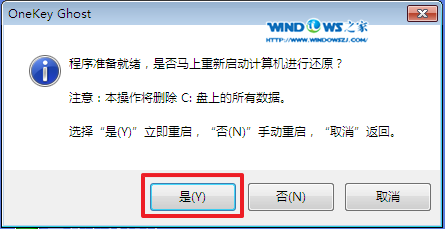
6、因为是完整主动进行安装的,所以安装过程相干次序这里不做一一解释。我们耐心等候硬盘装win7系统完成即可。如图8、图9、图10所示:
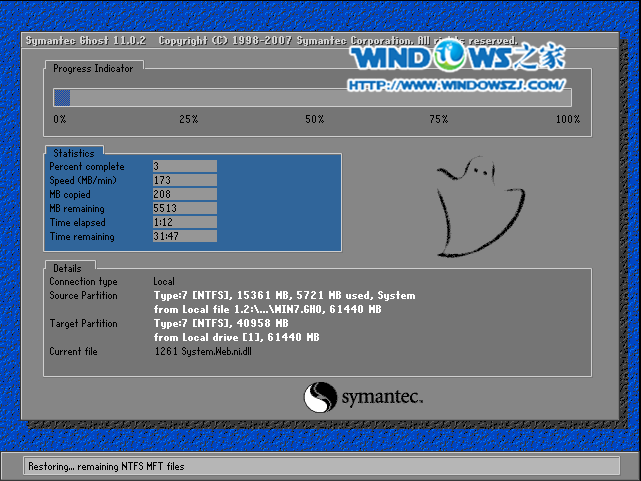
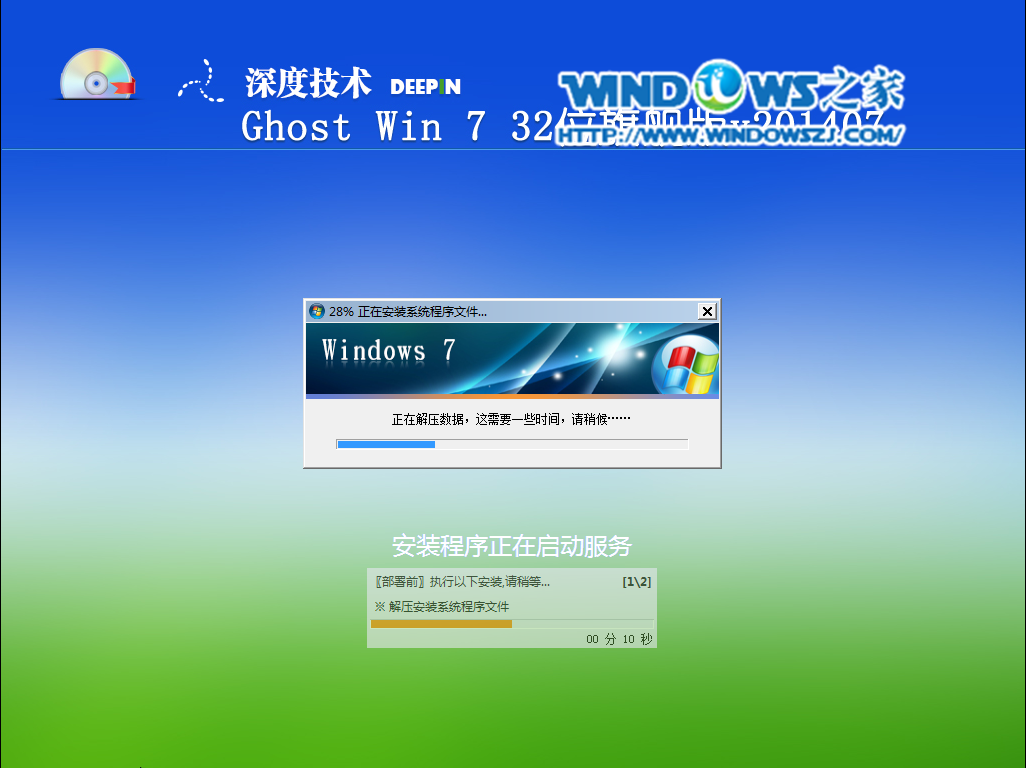
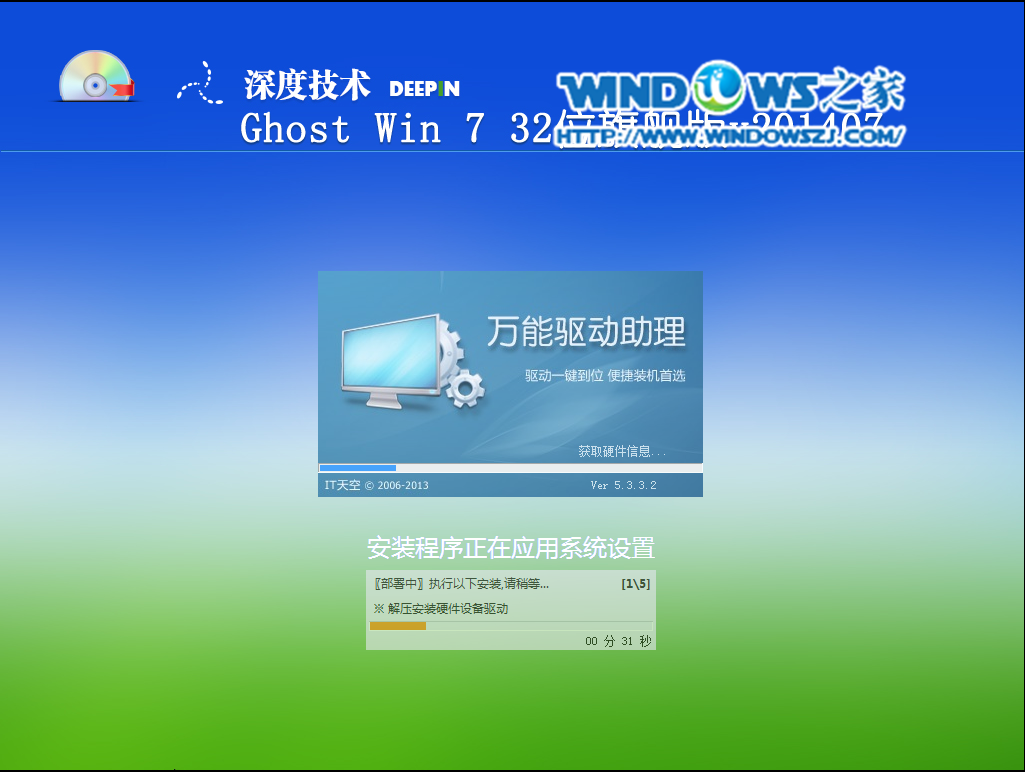
7、重启后,系统就安装好了,如图11所示
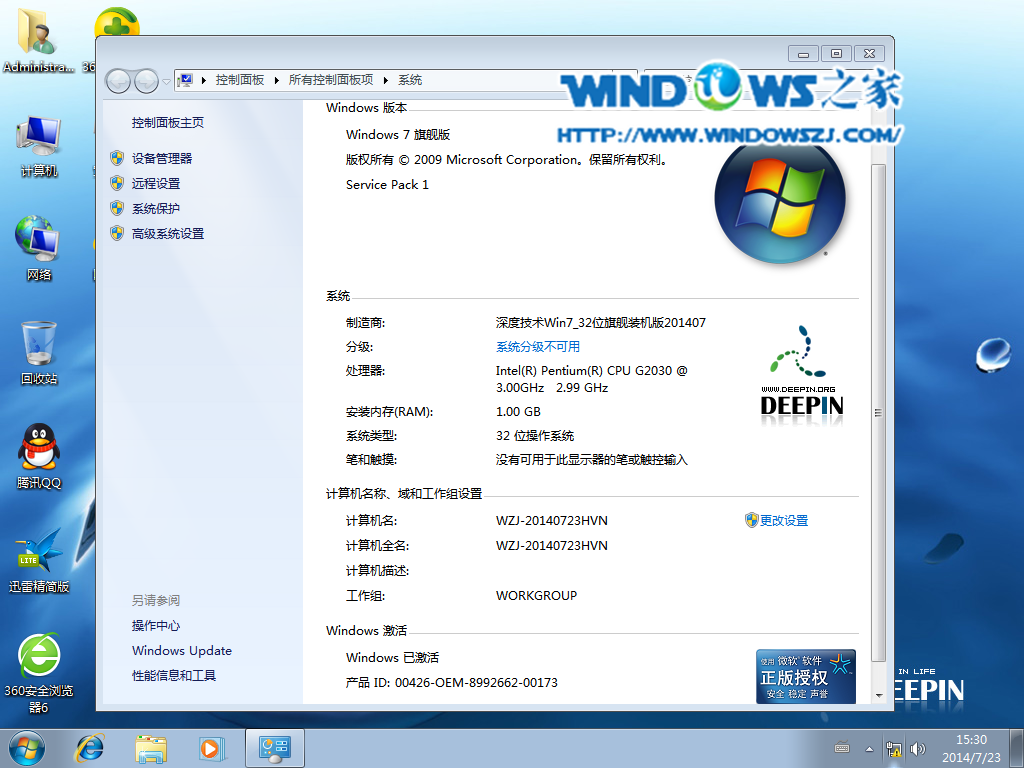
综上所述,这就是小编给你们介绍的简略的重做系统教程,说实话小编在研究之前也没想到这个重装电脑系统方法这么简略,真是便宜大家了,大家如果有兴趣的话就赶紧收藏这篇教程吧,说不定以后用得上的。