功能介绍
常见问题
- sonysvf系统重装图文教程_重装教程
- 最好用的小鱼重装系统软件_重装教程
- win7专业版32位系统重装教程_重装教程
- 大师教你笔记本系统重装win8图解_重装教
- 雨林木风win10纯净版最新推荐_重装教程
- windows7安装纯净版操作步骤_重装教程
- 纯净win7旗舰版系统安装教程_重装教程
- W764位光盘安装教程_重装教程
- 如何用电脑管家系统重装教程_重装教程
- virtualbox 重装系统教程_重装教程
- Win8/10系统手写数学公式功效开启教程(图
- Win7/8/10系统中Microsoft帐户注册流程_重装教
- 最好用的edu 重装系统图文教程_重装教程
- 重装系统苹果电脑教程_重装教程
- thinkpad系统重装步骤_重装教程
u盘PE盘制作教程
时间:2016-12-31 00:00 来源:Windows 10 升级助手官方网站 人气: 次
核心提示:如何u盘PE盘制作呢?网友们想制作u盘pe盘进行u盘安装电脑系统,但是可悲的事情就是不会制作u盘pe盘,这让他们非常头疼,既然这样的话,小编现在就教你们如何u盘PE盘制作....
如何u盘PE盘制作呢?网友们想制作u盘pe盘进行u盘安装电脑系统,但是可悲的事情就是不会制作u盘pe盘,这让他们非常头疼,既然这样的话,小编现在就教你们如何u盘PE盘制作。
将U盘插入电脑的USB接口(免费系统重装)
双击通用pe软件,你将会看到下面这个界面,单击“下一步”
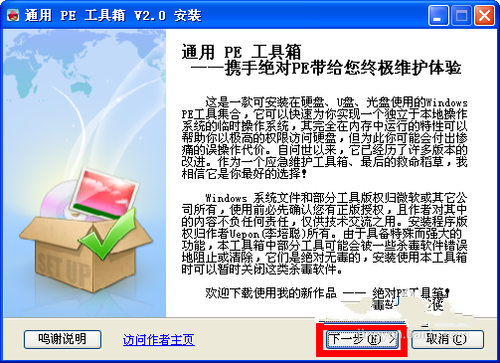
这一步选择“制作可启动U盘”
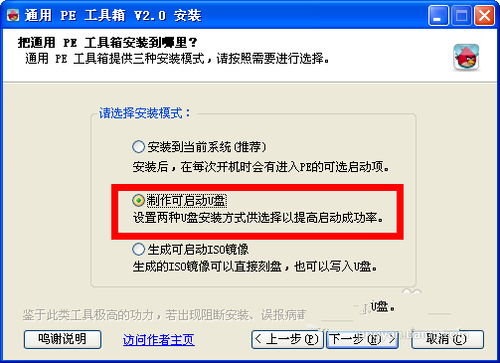
选择“选择U盘盘符” 最后一个,单击“安装”
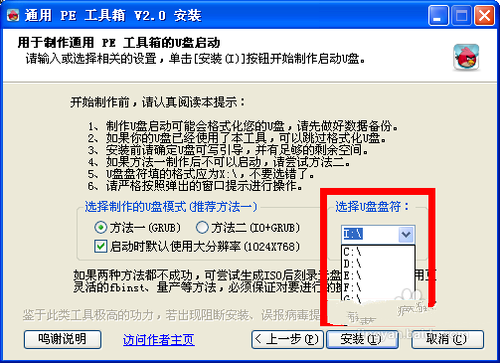
这一步可选择“关闭”,一般情况下不需要格式化U盘
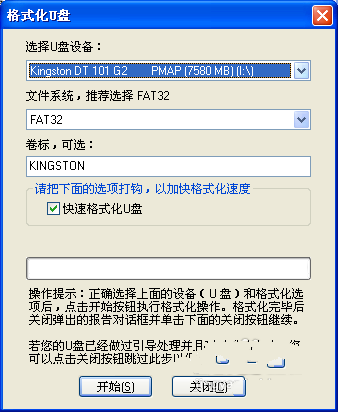
这一步很要害,磁盘必定要选择你的U盘,正常情况下是第二个磁盘,然后把三个对钩打上,最后单击安装,
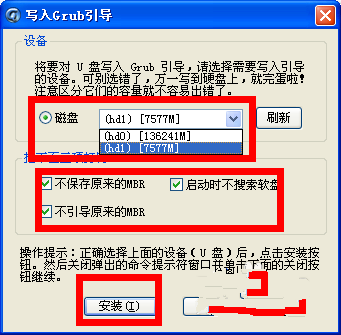
这一步 按一下“空格键”就可以了
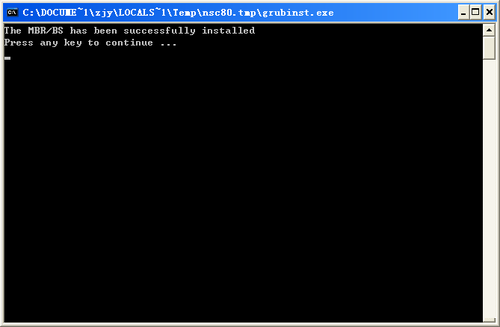
等候一小会儿,单击“完成”U盘PE就做好了
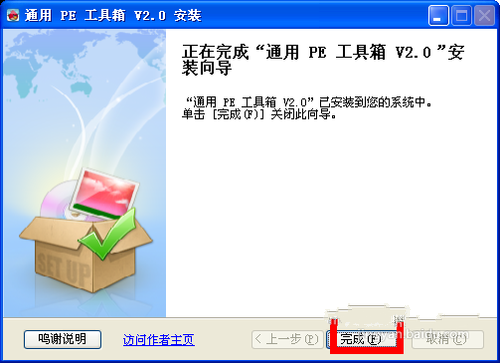
以上就是小编给你们介绍的u盘PE盘制作教程,制作u盘pe简略吧,以后身边的网友们遇到这样问题的时候,你们就可以赞助他们制作了,盼望这篇文章对你们带来赞助。