功能介绍
常见问题
- 大师教你笔记本系统重装win8图解_重装教
- thinkpad系统重装步骤_重装教程
- Win8/10系统手写数学公式功效开启教程(图
- 如何用电脑管家系统重装教程_重装教程
- 最好用的小鱼重装系统软件_重装教程
- 纯净win7旗舰版系统安装教程_重装教程
- 最好用的edu 重装系统图文教程_重装教程
- Win7/8/10系统中Microsoft帐户注册流程_重装教
- win7专业版32位系统重装教程_重装教程
- virtualbox 重装系统教程_重装教程
- windows7安装纯净版操作步骤_重装教程
- sonysvf系统重装图文教程_重装教程
- W764位光盘安装教程_重装教程
- 重装系统苹果电脑教程_重装教程
- 雨林木风win10纯净版最新推荐_重装教程
超级简略u盘安装系统教程
核心提示:有什么好的u盘安装系统教程吗?u盘安装电脑系统是现在比较流行的安装电脑系统方式,如果你们没有学会u盘安装电脑系统,那么以后电脑系统出现问题了,自己就无法解决,那么下面就让我告...
有什么好的u盘安装系统教程吗?u盘安装电脑系统是现在比较风行的安装电脑系统方法,如果你们没有学会u盘安装电脑系统,那么以后电脑系统涌现问题了,自己就无法解决,那么下面就让我告诉你们超级简略u盘安装系统教程。
筹备工作:(傻瓜老鸟Win10升级助手)
1.一个4G及以上的U盘。
2.PE迷你U盘启动制作工具(PE迷你U盘启动制作工具下载 )
3.推荐安装成功率比较高的一款系统:ghost win7 x86 纯净版v1604
PS:4G以下的内存应用win7 32位的系统,如果是4G以上的内存推荐应用:ghost win7 x64 纯净版v1604
4.Win7 GHO镜像文件(Windows7系统Gho镜像文件下载 )
如何选择win7系统镜像请参考:浅谈Windows7 32位与64位/x86与x64的差别
1.将下载好的U盘启动制作工具解压并安装,就可以U盘怎么重装系统windows7,双击运行电脑桌面上“WinPE启动制作工具”快捷方法,开端制作过程。选择要制作的U盘盘符,点击一键制作按钮。如图一
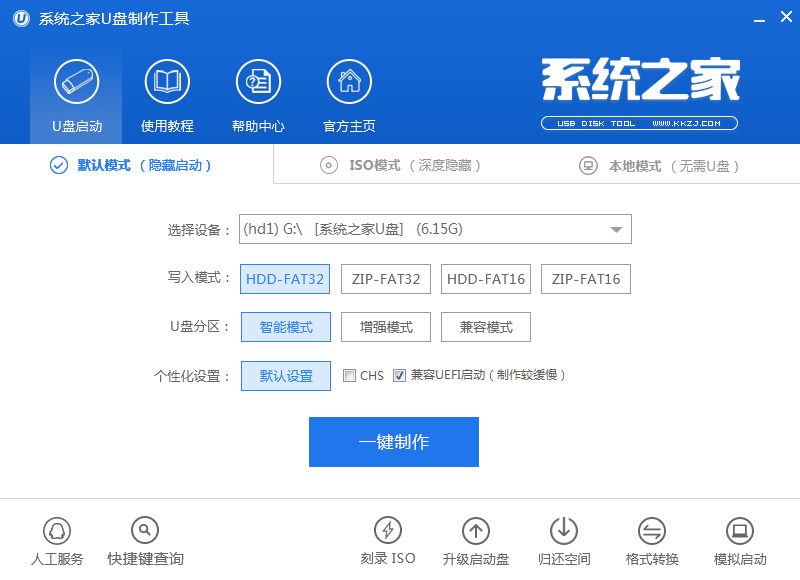
2.点击一键制作启动U盘后电脑会弹出一个提示框,提示制作启动U盘会删除U盘上的所以数据,点击“是”即可。如图二
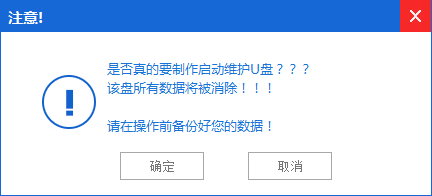
3.将下载好的GHO镜像文件拷贝到U盘根目录下的GHO文件夹中。
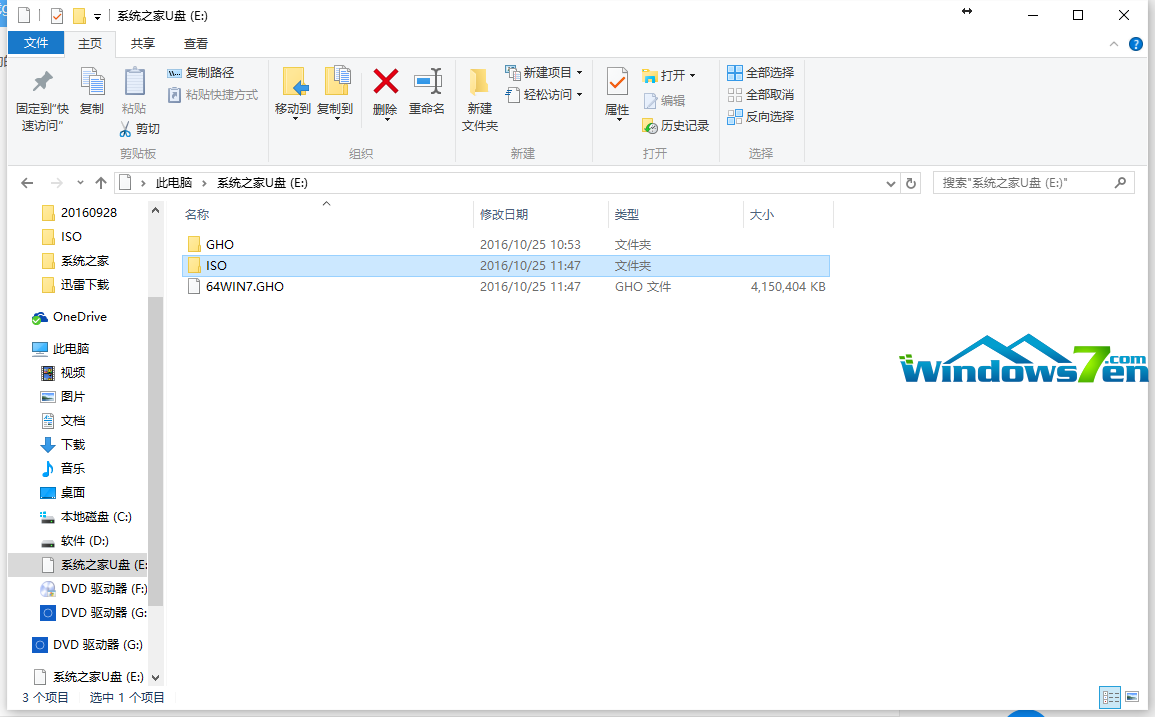
4.重新启动电脑,将U盘设置为开机第一启动项,不同电脑有不同的设置热键,下面是市场上主流的电脑启动热键,可以进行参考应用。将U盘设置为第一启动项后后点击F10保存。如图四、图五
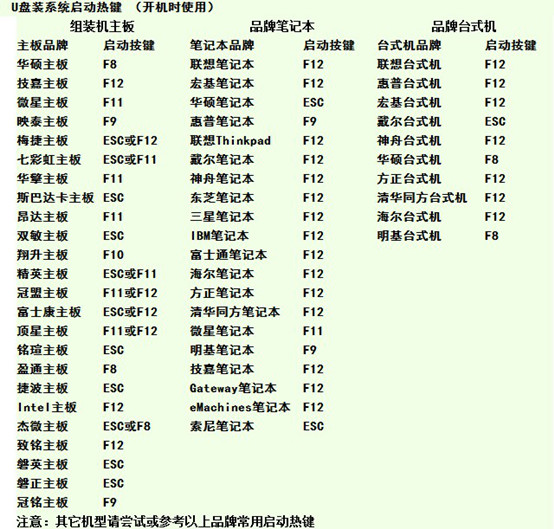
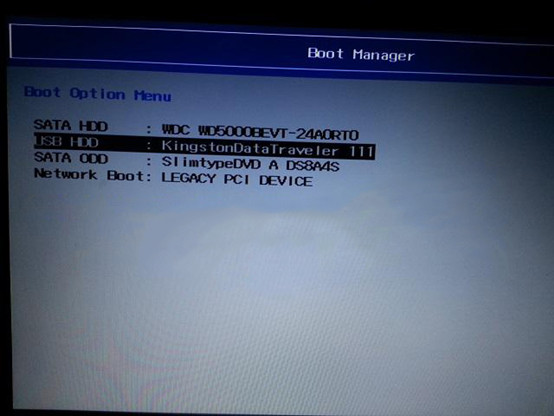
5.开机进入U盘PE界面,选择启动U盘 win2003PE,进入Win PE 2003开端U盘装Win7系统。如图六
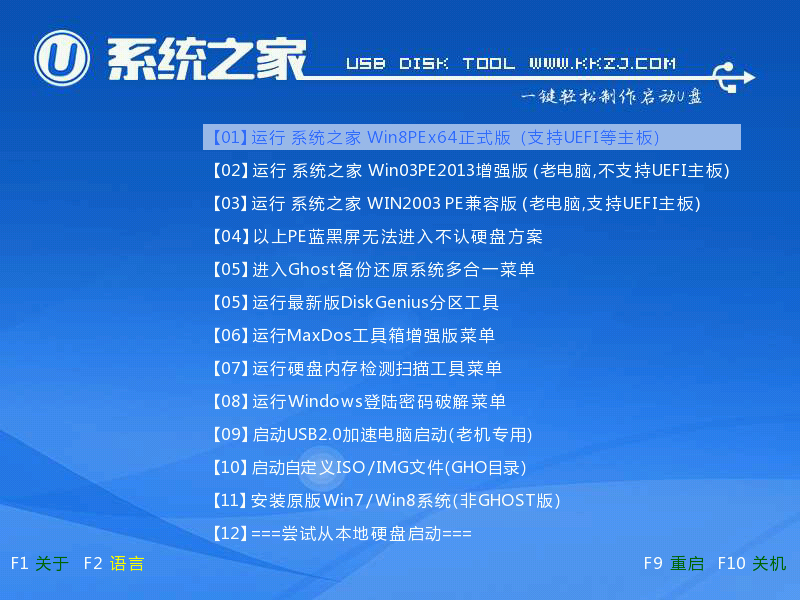
6.进入Win PE 2003系统桌面后选择桌面上的“PE一键Ghost”工具并双击打开。选择Win7系统镜像和安装路径点击断定。如图七
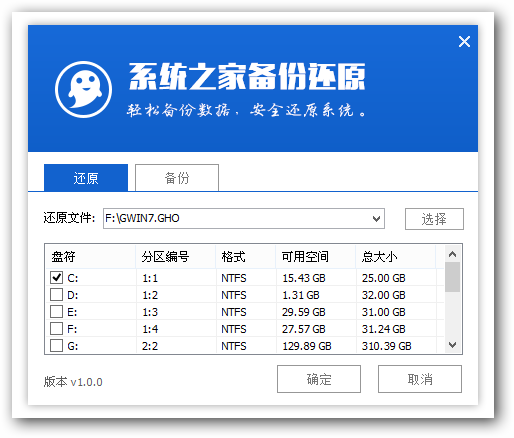
7.这时Ghost主动写入镜像文件。稍等片刻,点击断定重启即可。如图八
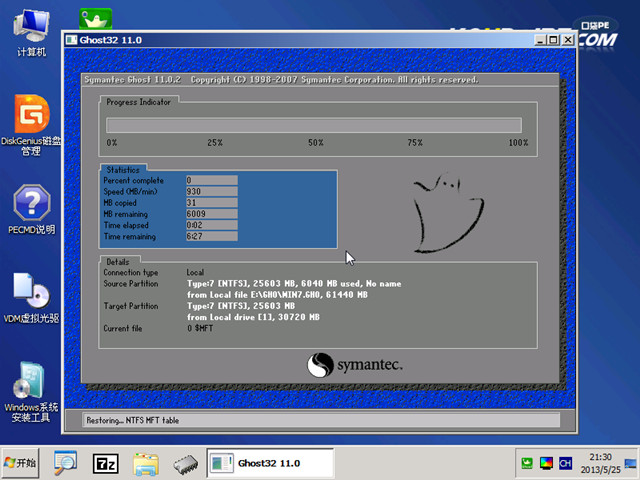
8.Ghost写入完成后,电脑将主动重启进入U盘重装Win7系统过程,这个过程根据电脑配置不同,windows7系统重装大致在20-40分钟之内完成,请耐心等候。如图九

综上所述,这就是小编给你们介绍的超级简略u盘安装系统教程,u盘安装电脑系统是比较简略的安装系统方法,u盘与光盘相比,u盘更便于存放,有利于数据的掩护。应用简略,应用电脑主板能够支撑usb启动即可应用。