功能介绍
常见问题
- 最好用的小鱼重装系统软件_重装教程
- sonysvf系统重装图文教程_重装教程
- win7专业版32位系统重装教程_重装教程
- windows7安装纯净版操作步骤_重装教程
- 纯净win7旗舰版系统安装教程_重装教程
- thinkpad系统重装步骤_重装教程
- 如何用电脑管家系统重装教程_重装教程
- virtualbox 重装系统教程_重装教程
- Win7/8/10系统中Microsoft帐户注册流程_重装教
- 雨林木风win10纯净版最新推荐_重装教程
- Win8/10系统手写数学公式功效开启教程(图
- 大师教你笔记本系统重装win8图解_重装教
- 最好用的edu 重装系统图文教程_重装教程
- 重装系统苹果电脑教程_重装教程
- W764位光盘安装教程_重装教程
超级简略的win8降级win7步骤
核心提示:现在非常多人想做的win8降级win7步骤,升级了Win8系统的小伙伴们肯定是非常后悔的,因为Win8系统的兼容性非常差,所以现在都下定决心进行Win8降Win7系统,那么下面就让我来告诉你们超级简单...
现在非常多人想做的win8降级win7步骤,升级了Win8系统的小伙伴们确定是非常懊悔的,因为Win8系统的兼容性非常差,所以现在都下定决心进行Win8降Win7系统,那么下面就让我来告诉你们超级简略的win8降级win7步骤。
WIN8降级方法:
1. 开机按F2键进入BIOS设置,将BIOS设置为WIN7兼容模式,选择BOOT选项Secure Boot设置为“Disabled"选择OS Mode Selection设置为CSM OS 2. 选择Advanced选项下Fast Bios Mode设置为“Disabled"按F10键保存退出,重新时按F10键进入快速领导启动选择u盘启动,通过U盘安装WIN7操作系统
Win8降Win7系统操作步骤:(win8如何升级win10)
1.应用Win7光盘或者U盘领导,进入系统安装界面。

2.按Shift + F10打开命令提示符。
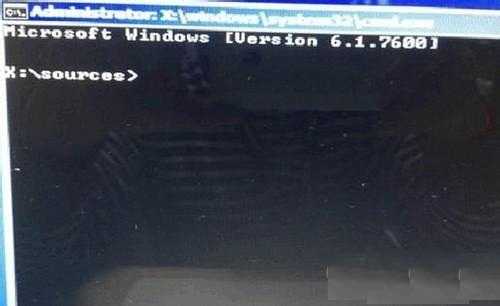
3.输入”Diskpart”(不用输入引号,下同),并按回车,进入操作界面
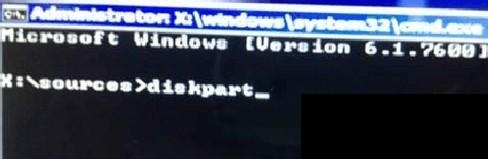
4.输入:”list disk”,查看磁盘信息。注意看磁盘容量来选择。图中465G的Disk 0是硬盘,3852M的Disk 1是用于Win7安装的U盘。
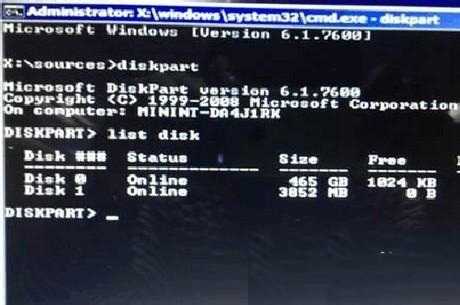
5.输入:”select disk 0”,选择disk 0为当前操作的磁盘
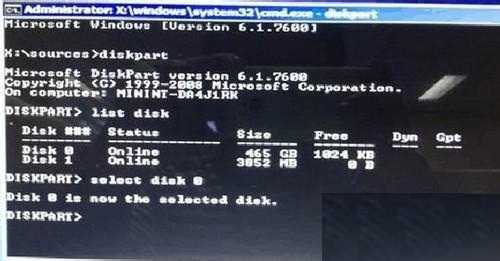
6.输入:”Clean”,清空当前磁盘分区。
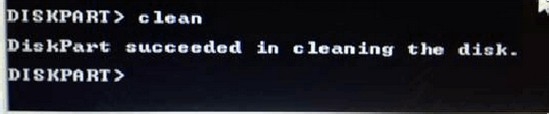
7.输入:”convert mbr”,转换为MBR分区。

8.操作完成,关闭此命令提示符窗口,持续按照正常的方法安装Win7或者xp系统了
以上就是小编给你们介绍的超级简略的win8降级win7步骤,说实话小编早就感到这个Win8降Win7系统的方法很不错了,之所以到现在才分享给大家,正是因为大家一直没有问小编相干的问题,所以小编是巧妇难为无米之炊啊。