功能介绍
常见问题
- windows7安装纯净版操作步骤_重装教程
- Win8/10系统手写数学公式功效开启教程(图
- virtualbox 重装系统教程_重装教程
- 如何用电脑管家系统重装教程_重装教程
- 雨林木风win10纯净版最新推荐_重装教程
- 最好用的edu 重装系统图文教程_重装教程
- 大师教你笔记本系统重装win8图解_重装教
- W764位光盘安装教程_重装教程
- 最好用的小鱼重装系统软件_重装教程
- win7专业版32位系统重装教程_重装教程
- Win7/8/10系统中Microsoft帐户注册流程_重装教
- 重装系统苹果电脑教程_重装教程
- 纯净win7旗舰版系统安装教程_重装教程
- sonysvf系统重装图文教程_重装教程
- thinkpad系统重装步骤_重装教程
xp重装系统步骤
核心提示:但是即使再好的系统也会又出现问题的时候,为了帮助用户解决电脑出现故障的困扰,现小编在此教大家一种最简单的xp重装系统步骤,大家一起来看看xp重装系统步骤吧....
xp系统是稳固性非常好的一款系统,但是即使再好的系统也会又涌现问题的时候,为了赞助用户解决电脑涌现故障的困扰,现小编在此教大家一种最简略的xp重装系统步骤,大家一起来看看xp重装系统步骤吧。
相干推荐:装机系统win7
系统安装前筹备材料:
1、先下载一个ghostxpsp3操作系统。
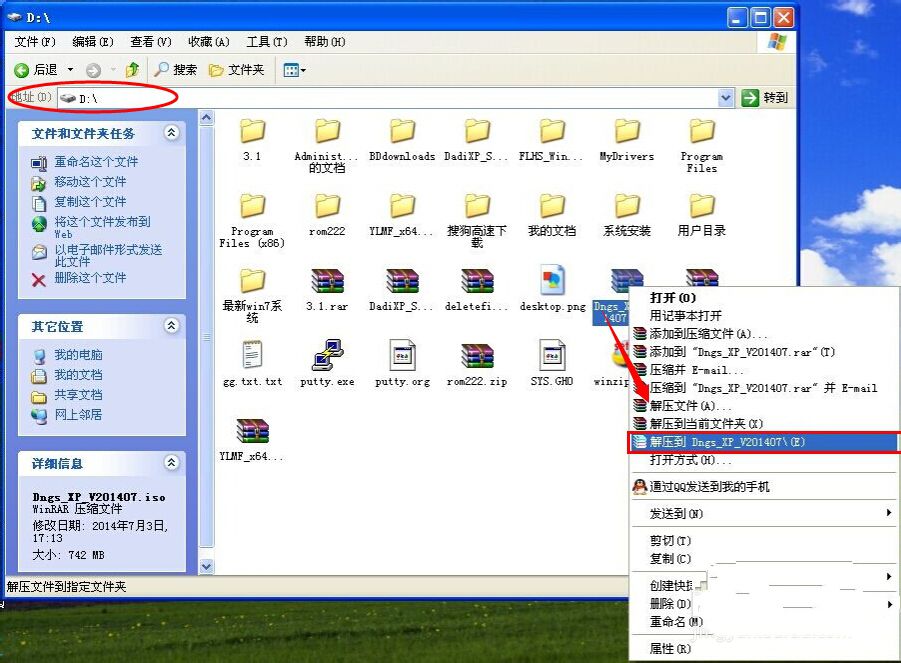
xp重装系统步骤图1
2、下载好后文件为ISO文件,所以我们要先把它全部解压出来(最好下载在D盘或E盘根目录下)
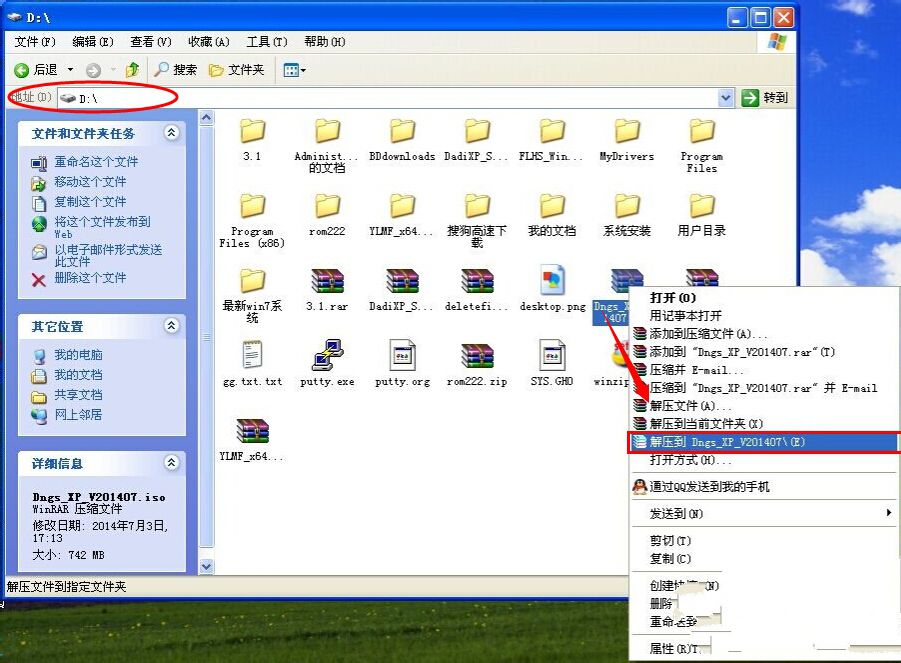
xp重装系统步骤图2
硬盘装xp系统步骤:
1、解压之后得到如图的文件,然后运行“硬盘安装”(豆豆系统的技巧员人很好,在这ghostxpsp3电脑公司系统里面还放了两个硬盘安装工具^_^,两个都可以应用)
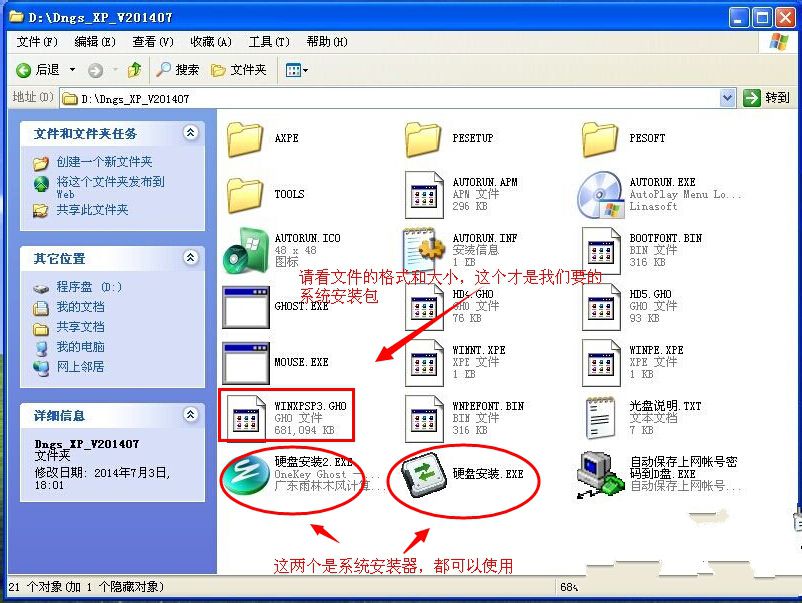
xp重装系统步骤图3
2、运行“硬盘安装”就会涌现下面的界面,一般就是默认就可以了,然后点“履行/断定”
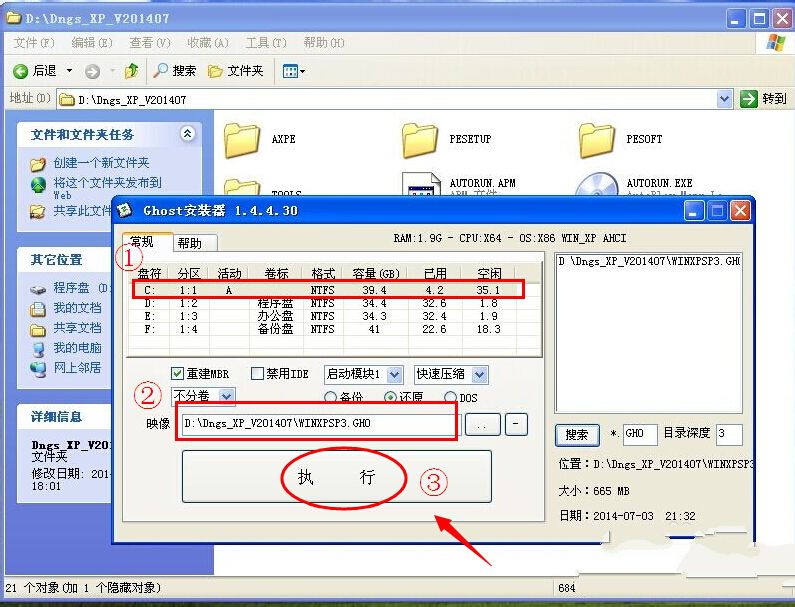
xp重装系统步骤图4
3、按上面的操作后就会涌现以下的界面,当然我们要点“是”(有些电脑是不会涌现这个提示就会主动关重新启动,这是正常现象)
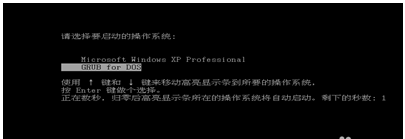
xp重装系统步骤图5
4、按操作点“是”以后,马上会主动重启盘算机,等重启以后WindowsXp基础算是安装完成了,后面我们就不用管了。因为我们的系统都是全主动安装。不用我们任何操作!(有些电脑是不会涌现这个提示就会主动关重新启动,这是正常现象)
系统会重启,进入如下画面,不用管它。为方便大家可以把安装截图给大家看一下!
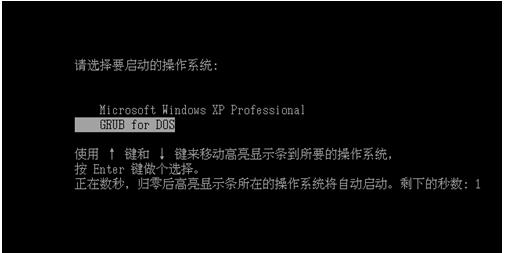
xp重装系统步骤图6
几秒落后入安装系统状态。。。
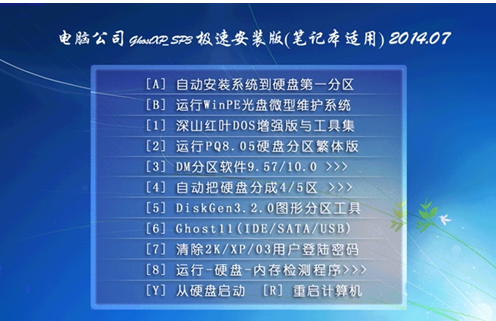
xp重装系统步骤图7
百分百后电脑会重启,系统重装完成,涌现熟悉的画面后。。。
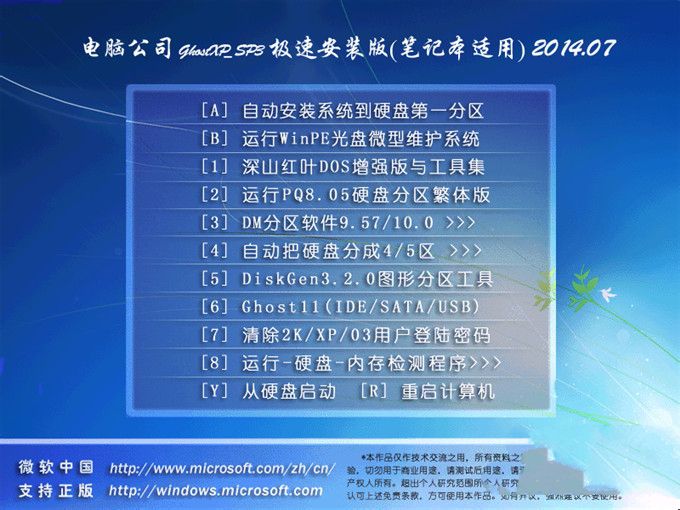
xp重装系统步骤图8
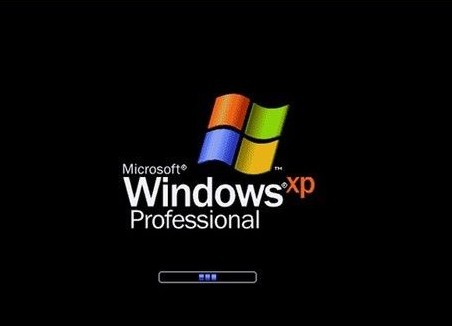
xp重装系统步骤图9
如上所述,就是相干最简略好用xp重装系统步骤的全部内容了,应用了以上的方法后你会创造xp重装系统步骤的利益了,xp重装系统步骤在最大的程度上为宽大的用户供给最好用的安装方法,从而解决系统重装的艰苦!