功能介绍
常见问题
- Win7/8/10系统中Microsoft帐户注册流程_重装教
- Win8/10系统手写数学公式功效开启教程(图
- 重装系统苹果电脑教程_重装教程
- 最好用的小鱼重装系统软件_重装教程
- windows7安装纯净版操作步骤_重装教程
- 纯净win7旗舰版系统安装教程_重装教程
- W764位光盘安装教程_重装教程
- thinkpad系统重装步骤_重装教程
- 大师教你笔记本系统重装win8图解_重装教
- sonysvf系统重装图文教程_重装教程
- 最好用的edu 重装系统图文教程_重装教程
- 雨林木风win10纯净版最新推荐_重装教程
- virtualbox 重装系统教程_重装教程
- 如何用电脑管家系统重装教程_重装教程
- win7专业版32位系统重装教程_重装教程
win7家庭版系统重装图文教程
核心提示:win7家庭版系统重装图文教程有哪些,现在win7系统到现在还非常流行,所以针对小白们不会重装win7的问题,小编教你们win7家庭版系统重装图文教程吧....
win7家庭版系统重装图文教程有哪些,现在win7系统到现在还非常风行,网友们对win7系统非常的爱好,很多人小白到现在还不会安装,所以针对小白们不会重装win7的问题,小编教你们win7家庭版系统重装图文教程吧。保证你们都能学会。
win7重装系统教程:
重装系统Win7前
首先,重装系统之前需要将电脑中的重要材料备份或转移,根据自己情况,把一些较重要的文件移动到别的盘(只要不是C盘就行)。
下载Onekey ghost(下载时要选择普通下载)和Win7系统镜像,下载地址在上面的工具/原料中。
注:下载后不要保存在C盘(桌面也是C盘内的一个文件夹,所以也不能保存在桌面)。
然后就开端重装系统啦
开端 系统重装win7
1.第一步,下载Onekey ghost和Win7系统镜像,下载地址在上面的工具/原料中。
注:下载后不要保存在C盘(桌面也是C盘内的一个文件夹,所以也不能保存在桌面)。
2.下面开端重装系统win7了,首先是要打开Onekey ghost
3.接下来,在Onekey ghost选择还原分区,在GHO WIM ISO映像路径中选择刚才下载的Win7系统镜像Windows7.GHO,见下图
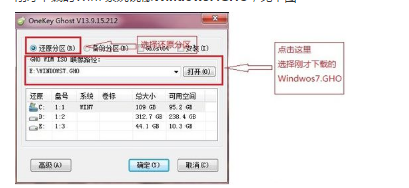
win7家庭版系统重装图文教程图1
4.在下方选择还原到C盘(注意:是点击下面的C盘一下,点击之后会变成蓝色的),如下图
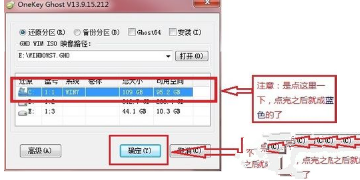
win7家庭版系统重装图文教程图2
然后点击断定
5.点击断定后,会涌现下图的提示框,询问是否重启,点击是
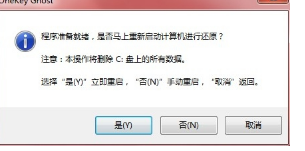
win7家庭版系统重装图文教程图3
6.接下来系统就会重启,重启后就会涌现下图那样的界面,什么都不需要做,耐心等候进度条走完即可。
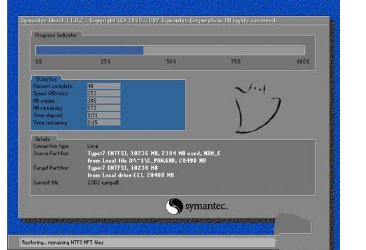
win7家庭版系统重装图文教程图4
7.然后重装系统Win7就完成啦,接下来就会进入windows系统,系统会主动进行安装,同样什么都不需要做,等候进入桌面后,重装系统完毕。
以上便是小编为大家介绍的win7家庭版系统重装图文教程,关于win7家庭版系统重装图文教程到这里也全部结束了,不过关于win7家庭版系统重装图文教程还是非常简略的,如果大家感到以上的方法合适自己可以学习起来哦。