功能介绍
常见问题
- 纯净win7旗舰版系统安装教程_重装教程
- W764位光盘安装教程_重装教程
- win7专业版32位系统重装教程_重装教程
- Win7/8/10系统中Microsoft帐户注册流程_重装教
- 大师教你笔记本系统重装win8图解_重装教
- 最好用的edu 重装系统图文教程_重装教程
- windows7安装纯净版操作步骤_重装教程
- 最好用的小鱼重装系统软件_重装教程
- 如何用电脑管家系统重装教程_重装教程
- 重装系统苹果电脑教程_重装教程
- 雨林木风win10纯净版最新推荐_重装教程
- thinkpad系统重装步骤_重装教程
- Win8/10系统手写数学公式功效开启教程(图
- virtualbox 重装系统教程_重装教程
- sonysvf系统重装图文教程_重装教程
惠普笔记本电脑重新安装Win7系统方法(图文)
核心提示:有用户发现使用惠普笔记本的时候,想重新为自己的惠普笔记本重装Win7系统,可是却惠普电脑u盘启动,和其它笔记本的u盘启动有不同之处,所以...
有用户创造应用惠普笔记本的时候,想重新为自己的惠普笔记本重装Win7 系统,可是却惠普电脑u盘启动,和其它笔记本的u盘启动有不同之处,所以就不敢轻易重装Win7系统。对于这样的情况,这里就让小编来为大家介绍下关于惠普笔记本重装Win7系统的详解。
步骤方法
一、筹备驱动
一种方法是直接给电脑的驱动进行备份保存在非系统盘。另一种方法是应用工具,如:驱动精灵。
驱动筹备好后,对电脑的重要文件进行备份下来就可以对电脑进行重装系统了。
二、设置开机u盘启动
1.hp电脑有个特别的功效就是,按Esc键,就会涌现 startup menu (启动菜单)如图:每个键的功效都有其阐明。
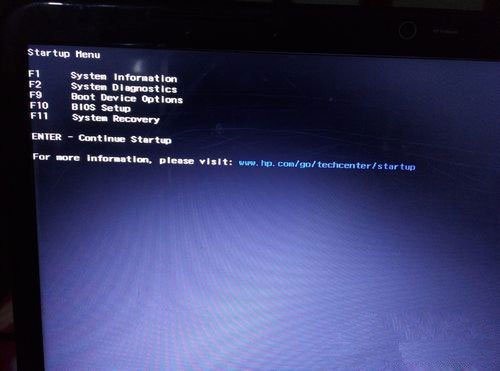
2.这里直接按F9进入领导设备的选择界面,同样也可以F10进入BIOS菜单进行设置。
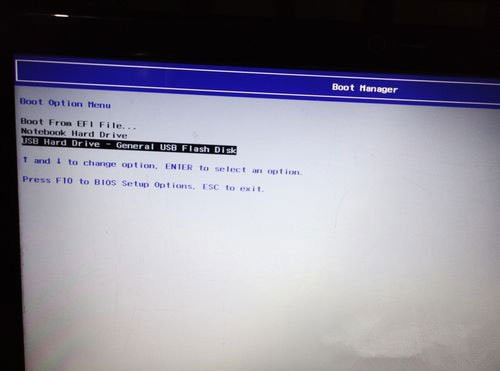
3.选择usb hard drive,然后回车,系统直接从u盘启动。进入界面如图。
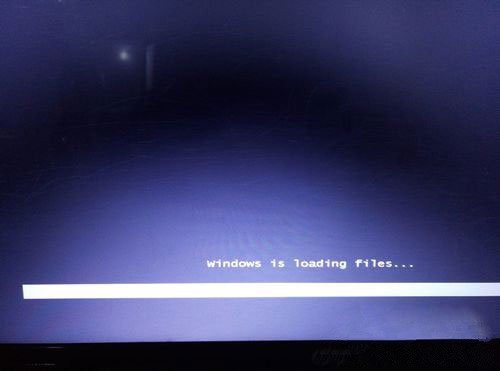
三、重装系统
1.随落后入条款吸收界面如图。
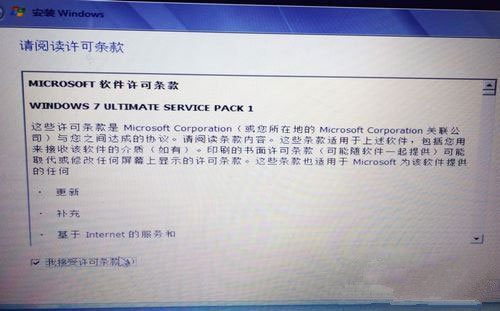
2.选择windows安装方法。如果需要格式化c盘,选择自定义安装,这里介绍下自定义安装。
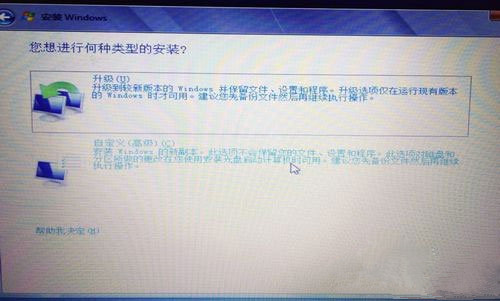
3.进入驱动器选择界面,单击“驱动器选择(高级)”如图。
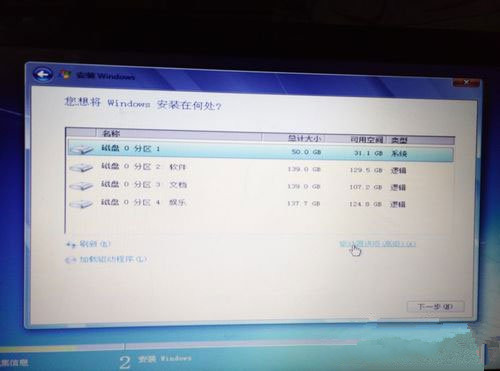
4.格式化系统盘如图:格式化,然后下一步。
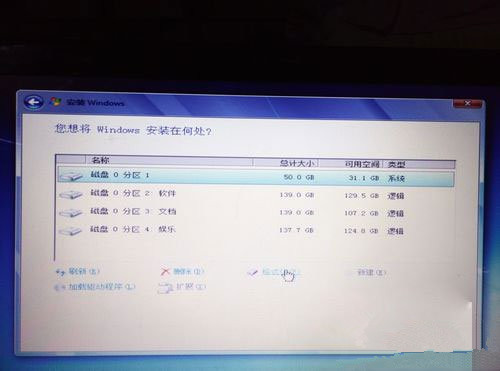
5.进入系统主动安装过程,这一过程,不需要做任何事情,只需保证电脑不断电就行。
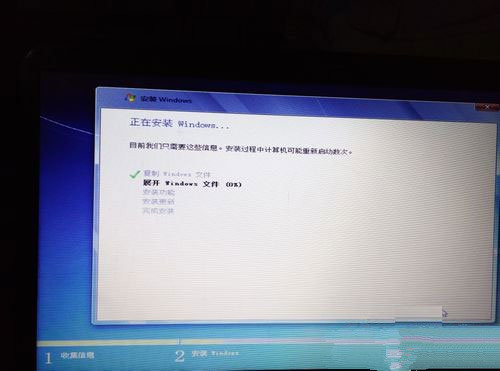
6.系统安装完成落后入windows设置界面如图所示,根据提示设置windows更新,windows时间。
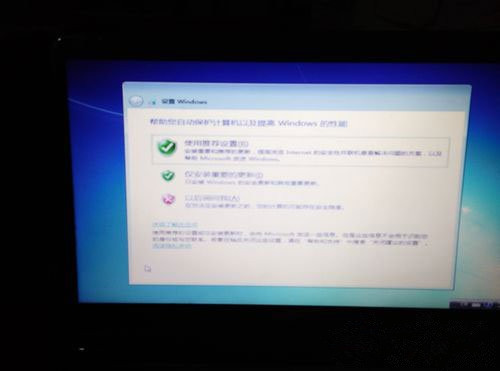
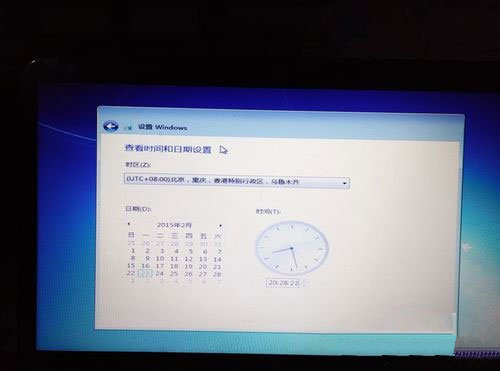
7.系统提示正在完成你的设置。随后会主动关机,如图。
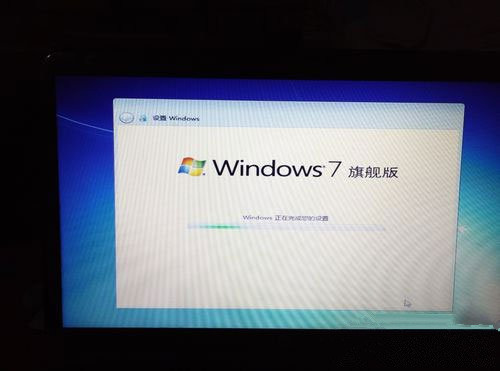
8.系统安装完成,主动进入系统。
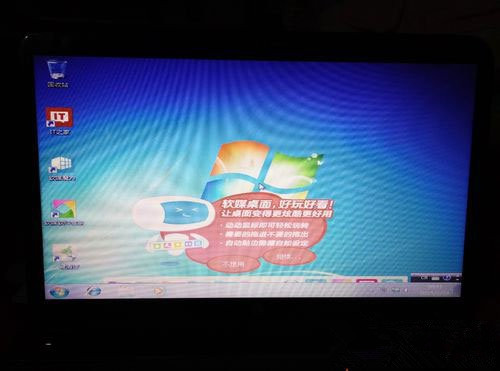
9.安装驱动,用之前筹备好的备份或者驱动精灵进行安装,先安装网卡驱动。
以上为大家带来的就是惠普笔记本重装Win7系统的过程详解,不过用户需要注意的是,在重装系统前必定要备份好数据且重装过程中不可对电脑进行任何操作。