功能介绍
常见问题
- sonysvf系统重装图文教程_重装教程
- virtualbox 重装系统教程_重装教程
- 大师教你笔记本系统重装win8图解_重装教
- Win8/10系统手写数学公式功效开启教程(图
- 重装系统苹果电脑教程_重装教程
- Win7/8/10系统中Microsoft帐户注册流程_重装教
- windows7安装纯净版操作步骤_重装教程
- 纯净win7旗舰版系统安装教程_重装教程
- win7专业版32位系统重装教程_重装教程
- 最好用的edu 重装系统图文教程_重装教程
- W764位光盘安装教程_重装教程
- 雨林木风win10纯净版最新推荐_重装教程
- thinkpad系统重装步骤_重装教程
- 如何用电脑管家系统重装教程_重装教程
- 最好用的小鱼重装系统软件_重装教程
简略又方便的onekey重装系统教程_重装教程
核心提示:当电脑遭遇了一些问题的时候,很多人都会选择直接onekey重装系统,一般来说当电脑重装系统之后电脑里面的垃圾和病毒会被彻底清理,从而速度上会有很大的提升.小编肯定猜到电脑新手不...
当电脑遭遇了一些问题的时候,很多人都会选择直接onekey重装系统,一般来说当电脑重装系统之后电脑里面的垃圾和病毒会被彻底清算,从而速度上会有很大的提升。小编确定猜到电脑新手不会重装,那么就就我介绍简略又方便的onekey重装系统教程吧。
onekey重做系统步骤:
1,打开下载的360安全卫士
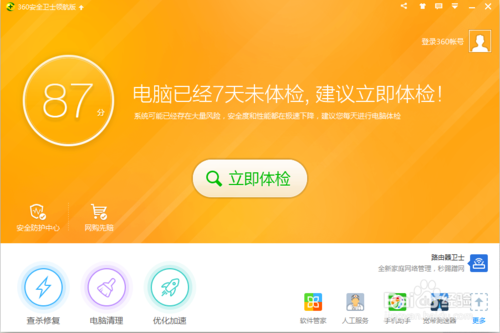
2,点击“软件管家”
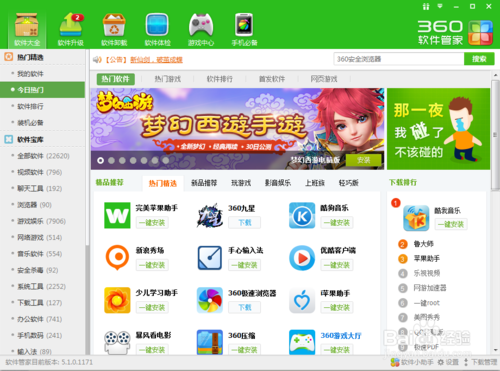
3,在搜索栏中输入“Onekey一键还原”点击搜索
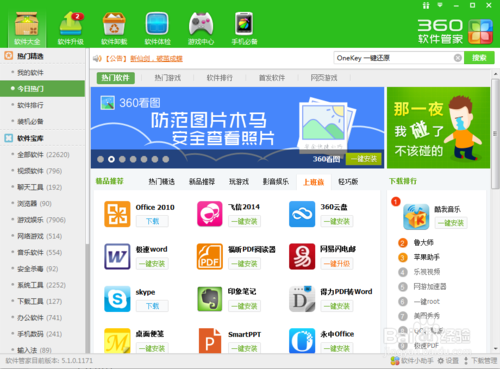
4,选择图中绿色图标的软件点击下载
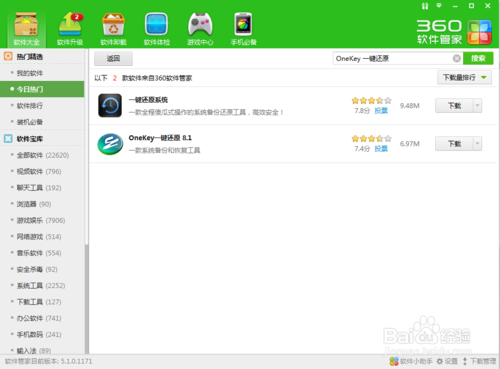
5,下载完成以后,点击安装涌现
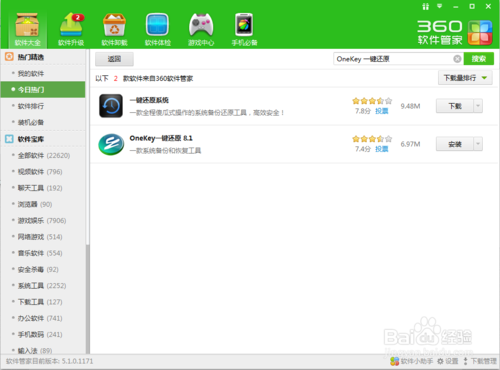
6,涌现被打开的文件夹以后,双击“OneKey”程序
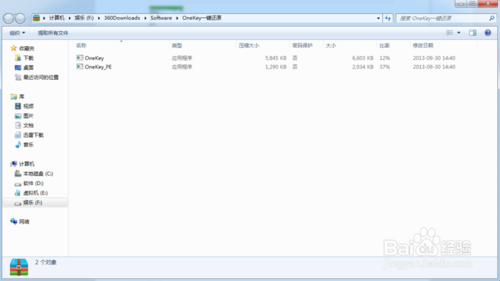
7,然后点击运行
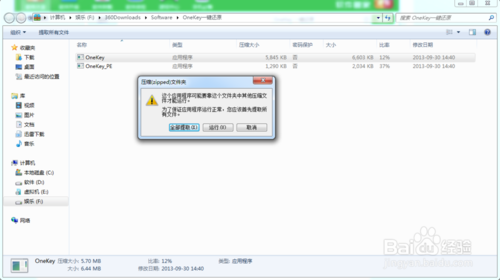
8,涌现这个利用程序以后,点击打开,选择你已经下载好的.GHO文件的路径。选择C盘,然后点击断定(注意:1,你下载好的.gho文件操作系统,它的路径必定不要放在系统盘,也就是我们通常说的c盘,2,路径的名称中不能有中文名字,只能用数字或者字母,切记切记!在这里我们的路径名称为D:\WINDOWS\windows_sever_2008\WAK_GHOST_Win2_7_x64_V1.0.GHO)
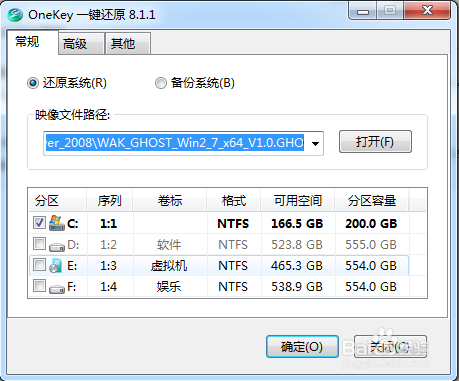
9,点击断定以后,提示你马上要还原那个盘符,必定要看明确是不是C盘,也就是,是不是你想要装系统的盘符。数据无价,且行且爱护!如果是正断定盘符,点击“是”即可,
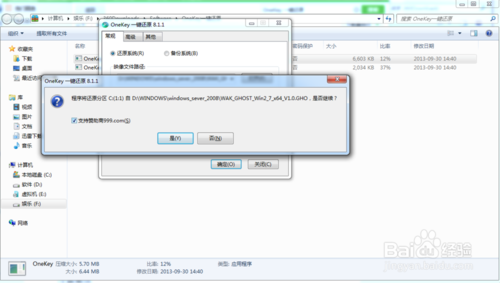
10,然后涌现如下对话框,我们点击马上重启即可,然后我们什么也不用做了,就坐等电脑主动给你装好系统就行了。怎么样?简略吧?
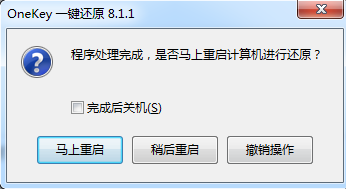
以上这篇文章讲述的就是简略又方便的onekey重装系统教程了,看了上面的重装过程是不是发觉不是想象中那么艰苦,本来重装系统都不难,所以你们电脑系统涌现问题,需要重装系统的时候就来看看小编这个方法,就能让你们轻松解决了。