功能介绍
常见问题
- sonysvf系统重装图文教程_重装教程
- win7专业版32位系统重装教程_重装教程
- 最好用的edu 重装系统图文教程_重装教程
- windows7安装纯净版操作步骤_重装教程
- 如何用电脑管家系统重装教程_重装教程
- 大师教你笔记本系统重装win8图解_重装教
- thinkpad系统重装步骤_重装教程
- Win7/8/10系统中Microsoft帐户注册流程_重装教
- W764位光盘安装教程_重装教程
- virtualbox 重装系统教程_重装教程
- 重装系统苹果电脑教程_重装教程
- 最好用的小鱼重装系统软件_重装教程
- 雨林木风win10纯净版最新推荐_重装教程
- Win8/10系统手写数学公式功效开启教程(图
- 纯净win7旗舰版系统安装教程_重装教程
快速学会win7一键系统重装_重装教程
核心提示:win7一键系统重装是时下最流行最方便的重装系统方法,也是最适合电脑小白的方法.今天小编就是要帮助大家快速学会win7一键系统重装,所以给大家带来了系统之家一键重装大师的使用方法...
win7一键系统重装是时下最风行最方便的重装系统方法,也是最合适电脑小白的方法。今天小编就是要赞助大家快速学会win7一键系统重装,所以给大家带来了一键重装大师的应用方法,有兴趣的朋友们一起来看看吧,看看这个不亚于老鸟Win10升级助手大师的软件毕竟是怎么重装系统的。
1.首先进入一键重装官网下载最新版本老鸟Win10升级助手工具。如图一
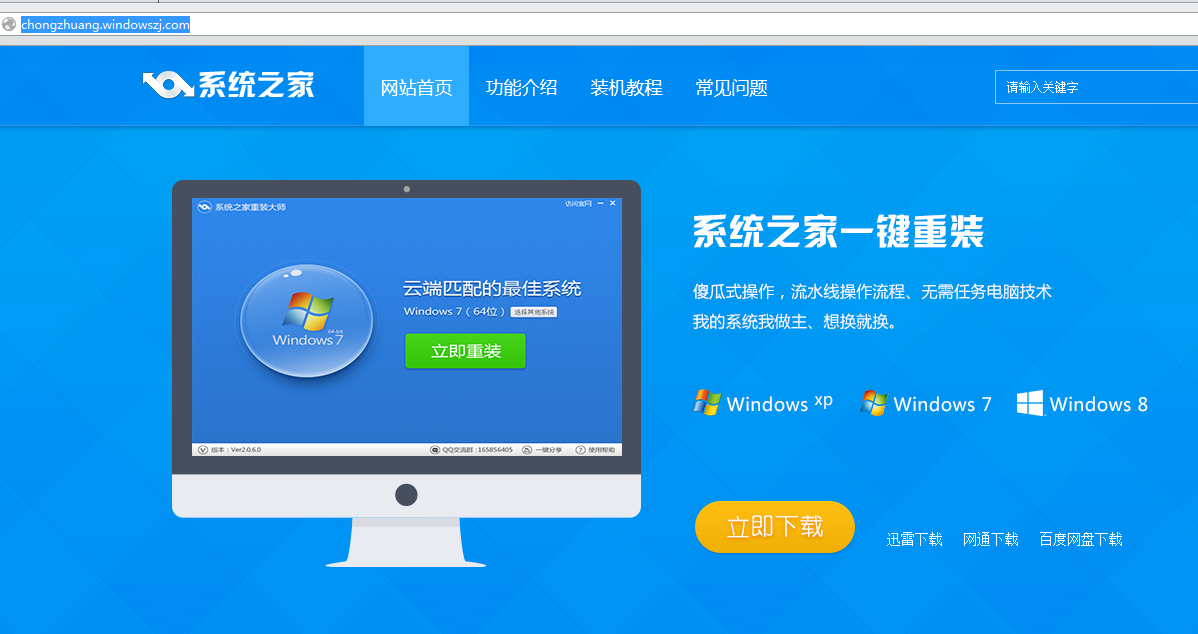
快速学会win7一键系统重装图1
2.双击运行一键重装重装工具,并进入软件主界面。选择Windows7操作系统,重装系统win7可以选择32位和64位,您根据您的实际需求选择需要的Win7系统,点击立即重装进入下一步,如图二
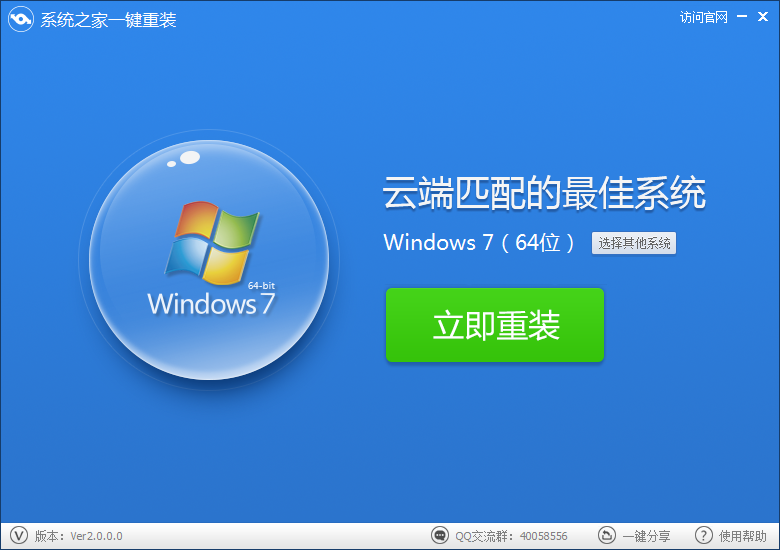
快速学会win7一键系统重装图2
3.接着一键重装会对系统盘中的(一般系统盘为C盘)重要材料进行备份,一键重装供给了我的文档、收藏夹和桌面材料等重要材料的备份 选择。您也可以选择不备份,不勾选即代表不备份。下面的进度条中您可以看到备份的进度和备份文件数量,待备份完成落后入下一步。如图三
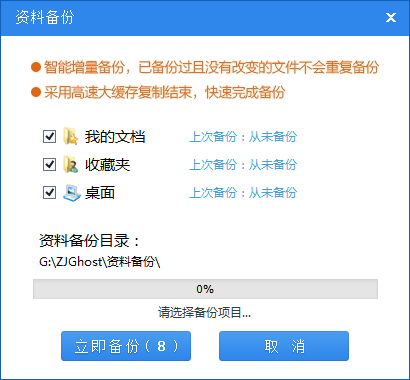
快速学会win7一键系统重装图3
4.接着一键重装会主动进行系统下载,您只需慢慢等候即可。重装系统win7是完整主动的过程,你不需要做任何的操作。如图四
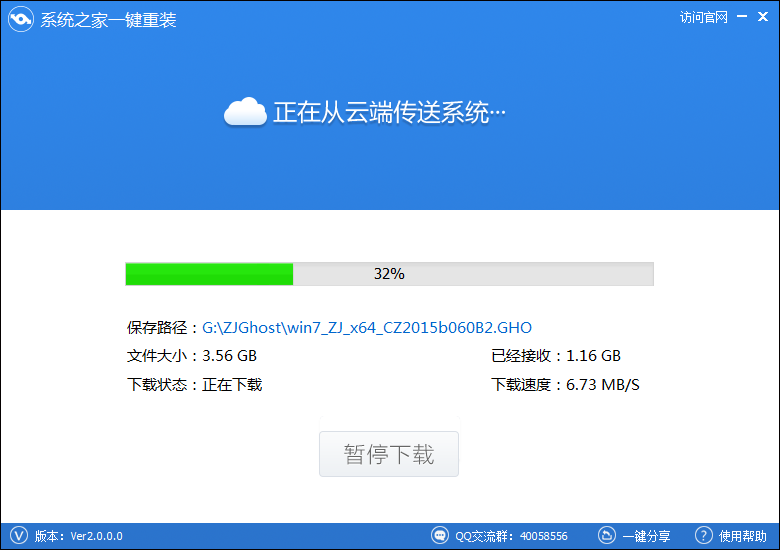
快速学会win7一键系统重装图4
5.win7 64位系统下载完毕后,会弹出一个提示框,提示您软件即将重启盘算机主动完成系统安装,您只需点击立刻重启即可。如图五
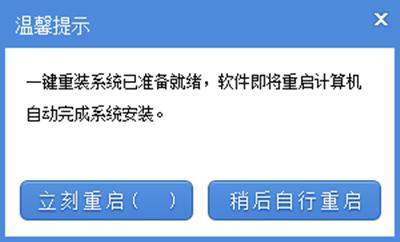
快速学会win7一键系统重装图5
6.点击立刻重启后,电脑主动重启进入启动项选择菜单。默认选择一键还原,您无需操作只需慢慢等候即可。如图六
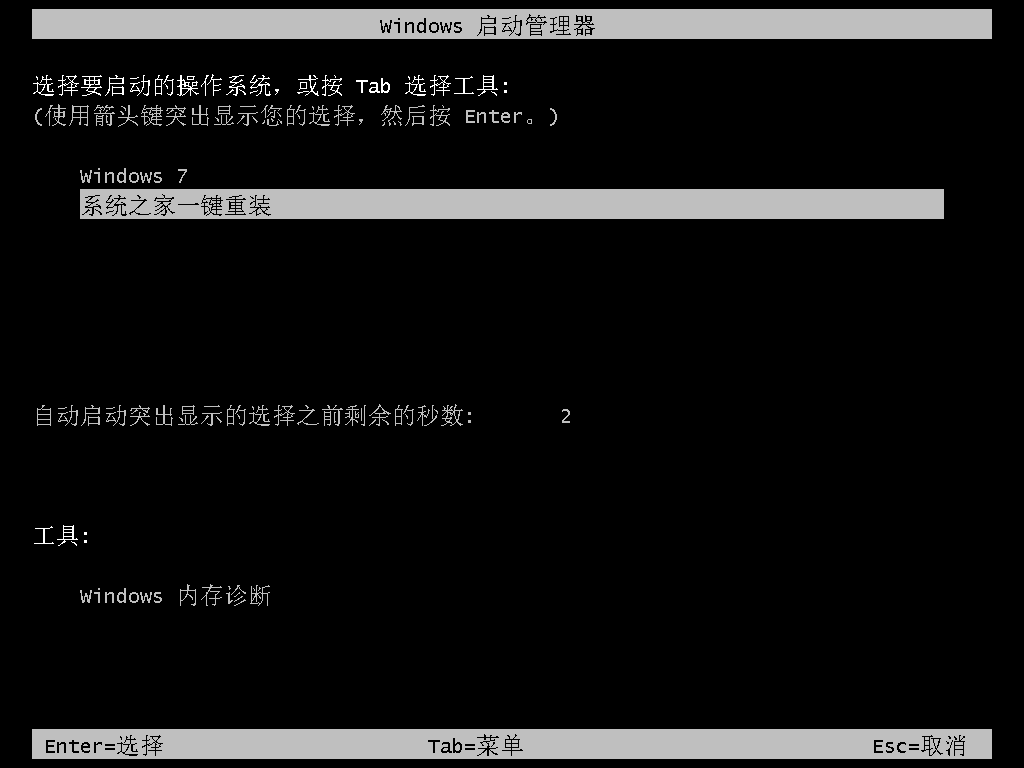
快速学会win7一键系统重装图6
7.接着就会进入win7 64位旗舰版系统安装过程了,以下是安装过程部分流程,小编就不一一介绍了,您需要做的就是耐心等候即可。Win7 64位系统安装过程大致在10-30分钟左右,您可以去喝杯茶或者洗个澡,回来系统就安装完毕了。
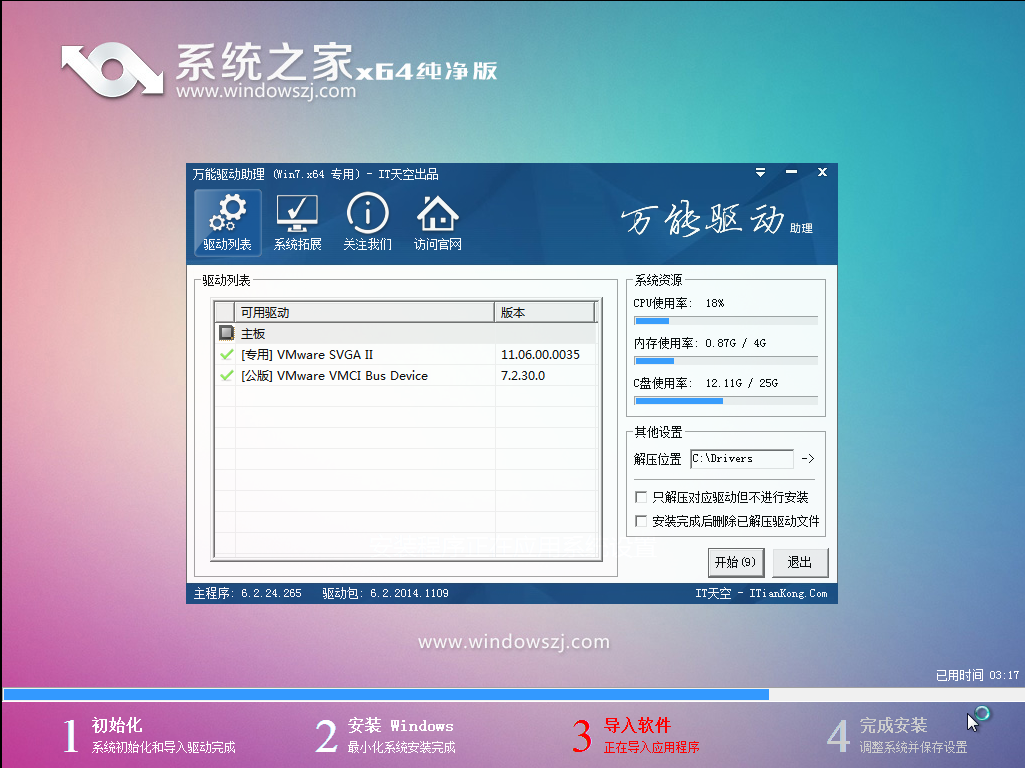
快速学会win7一键系统重装图7

快速学会win7一键系统重装图8
至此一键重装大师就已经赞助我们成功重装系统了,大家心里是不是非常激动呢?说起来小编第一次用一键重装大师的时候,就感到这个软件未来不可限量,当今比得上一键重装大师的软件寥寥无几,一键重装大师算一个。