功能介绍
常见问题
- Win8/10系统手写数学公式功效开启教程(图
- 雨林木风win10纯净版最新推荐_重装教程
- 最好用的edu 重装系统图文教程_重装教程
- 纯净win7旗舰版系统安装教程_重装教程
- virtualbox 重装系统教程_重装教程
- 最好用的小鱼重装系统软件_重装教程
- Win7/8/10系统中Microsoft帐户注册流程_重装教
- win7专业版32位系统重装教程_重装教程
- sonysvf系统重装图文教程_重装教程
- 如何用电脑管家系统重装教程_重装教程
- 大师教你笔记本系统重装win8图解_重装教
- 重装系统苹果电脑教程_重装教程
- thinkpad系统重装步骤_重装教程
- W764位光盘安装教程_重装教程
- windows7安装纯净版操作步骤_重装教程
最实用的360的重装系统应用教程_重装教程
核心提示:360的重装系统软件是为了帮助大家系统重装而生的,那么360的重装系统软件要如何操作呢?如果大家对于系统重装感兴趣的话,不妨一起来看看下面最实用的360的重装系统使用教程吧!...
360的重装系统软件是为了赞助大家系统重装而生的,虽然这款软件的应用不如老鸟Win10升级助手那么贴心,但是依然算是一个不错的软件。那么360的重装系统软件要如何操作呢?如果大家对于系统重装感兴趣的话,不妨一起来看看下面最实用的360的重装系统应用教程吧!
首先是要在电脑上安装360系统重装大师。安装的方法我推荐两种,第一种是进入360系统重装大师官方网站下载。第二种:如果您电脑安装了360安全卫士9.0可以根据下图的方法找到360系统重装大师。
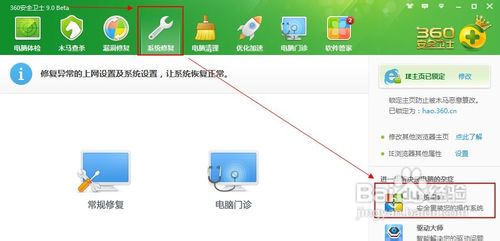
最实用的360的重装系统应用教程图1
2接下来我们启动360系统重装大师。大家能够看到,下图中给出了重装系统的4个步骤。我们点击开端重装系统。
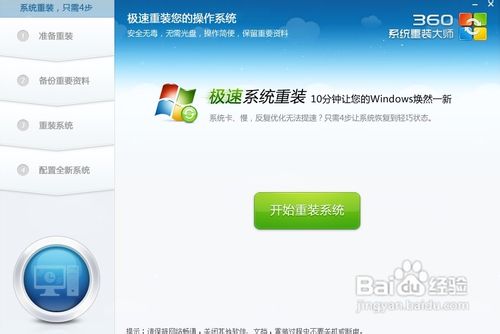
最实用的360的重装系统应用教程图2
这时候它会检测您是否符合安装条件。提示大家360系统重装大师是不能把XP版本的系统装成win7版本的。这点很不爽。
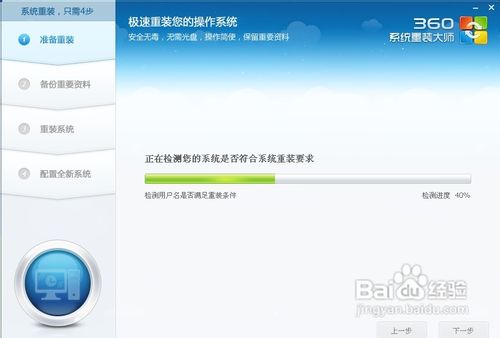
最实用的360的重装系统应用教程图3
接下来该选择重装类型了。总共有两个选择,第一是重装后恢复材料和一键安装软。官方推荐的是这种。但是我个人体验不是很好,重装软件的时候感到很慢(不知道什么原因。)我个人建议用其他方法进行备份。为了给大家演示,我选择第一种。
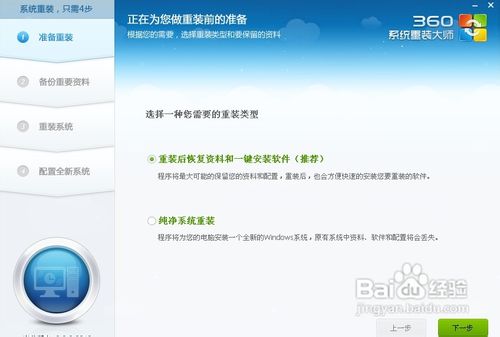
最实用的360的重装系统应用教程图4
接下来是选择要保存的个人和电脑材料。可以直接选择下一步,也可自定义。
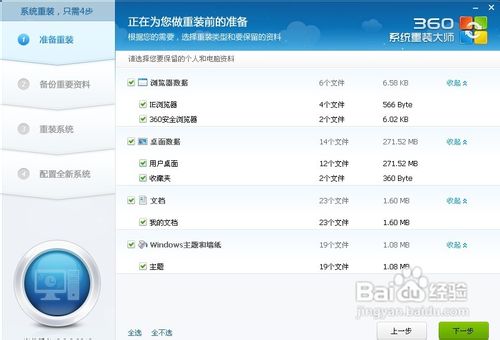
最实用的360的重装系统应用教程图5
接下来根据提示就点下一步就好了,系统开端重装了。剩下的就需要等候了。这个时候您可以喝杯咖啡。听听音乐,静静的等候它装完吧,全程大概用时,几分钟,这要根据您电脑备份材料的多少而定。

最实用的360的重装系统应用教程图6
好了,进度完成了,现在需要重新启动电脑。点击立即重启。
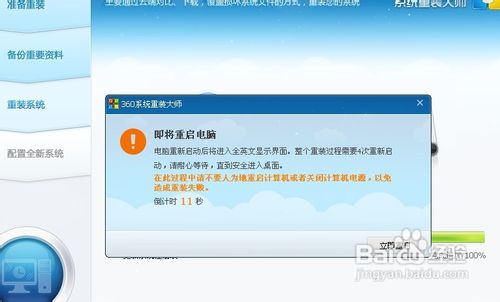
最实用的360的重装系统应用教程图7
进入到这一步的时候必定要选择第一项,否则的话,就会进入到重装系统之前的状态了。

最实用的360的重装系统应用教程图8
现在正在配置系统。我们需要做的还是等候。
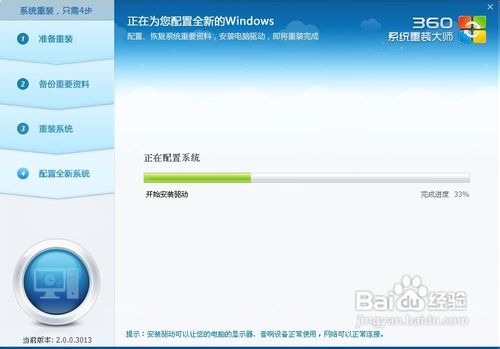
最实用的360的重装系统应用教程图9
好了大功告成。一个崭新的系统浮现在我们面前了。
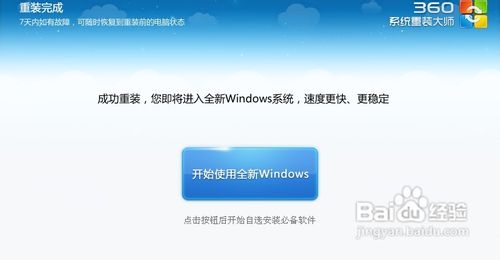
最实用的360的重装系统应用教程图10
点击开端应用全新的WINDOWS。把我们备份的软件重新安装。至此重装系统就结束了。体验一下您的新系统吧。
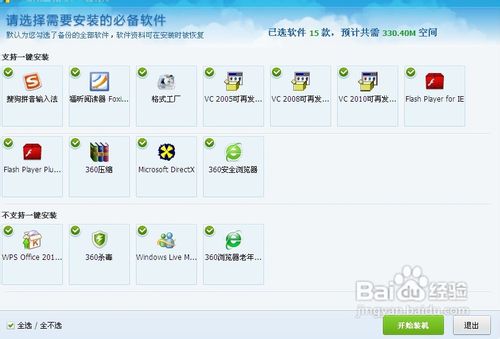
最实用的360的重装系统应用教程图11
如果创造重装系统后您的C盘变小了。没关系,这是因为360系统重装大师在您的C盘中进行了一个备份。在7天内您可以随时恢复到重装系统之前的状态。如果您不打算恢复本来的状态了可以点击下图中的手动删除选项将其删除。
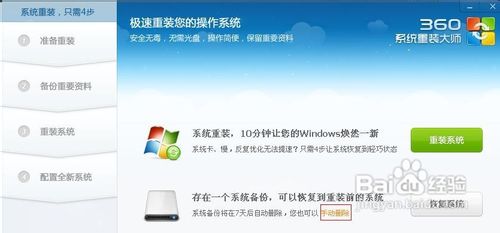
最实用的360的重装系统应用教程图12
上述就是最简略实用的360的重装系统应用教程,大家如果感到这篇教程还不错的话,可以将这篇教程收藏起来备用或者分享给有需要的小伙伴们哦。当然小编不会让大家白白出力的,最后给大家推荐怎样装系统,想尝试更好的老鸟Win10升级助手大师,那就千万不要错过!