功能介绍
常见问题
- 最好用的edu 重装系统图文教程_重装教程
- virtualbox 重装系统教程_重装教程
- thinkpad系统重装步骤_重装教程
- 如何用电脑管家系统重装教程_重装教程
- Win7/8/10系统中Microsoft帐户注册流程_重装教
- 重装系统苹果电脑教程_重装教程
- 大师教你笔记本系统重装win8图解_重装教
- 纯净win7旗舰版系统安装教程_重装教程
- win7专业版32位系统重装教程_重装教程
- 最好用的小鱼重装系统软件_重装教程
- 雨林木风win10纯净版最新推荐_重装教程
- Win8/10系统手写数学公式功效开启教程(图
- windows7安装纯净版操作步骤_重装教程
- sonysvf系统重装图文教程_重装教程
- W764位光盘安装教程_重装教程
最好用的ghost重装系统教程_重装教程
核心提示:通常GHOST用于操作系统的备份,在系统不能正常启动的时候用来进行恢复的.那ghost重装系统教程有哪些呢?下面就让小编给大家介绍关于ghost重装系统教程吧....
现在装系统不必定要用系统光盘,U盘,硬盘之类的来重装系统软件了,可以用GHOST装系统,又方便又快速。通常GHOST用于操作系统的备份,在系统不能正常启动的时候用来进行恢复的。那ghost重装系统教程有哪些呢?下面就让小编给大家介绍关于ghost重装系统教程吧。
先把拥有一键GHOST装系统的U盘插上电脑上,再开电脑然后按F2或DEL键进入BIOS界面,设置USB-HDD启动,设置完就按F10键保存。
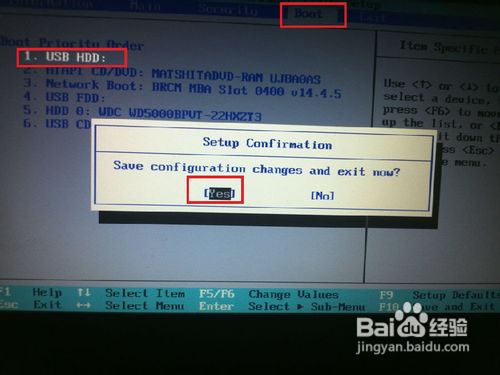
ghost重装系统图1
然后电脑就会重启,等一下就会进入GHOST装系统界面,再选择运行快速DOS工具箱。

ghost重装系统图2
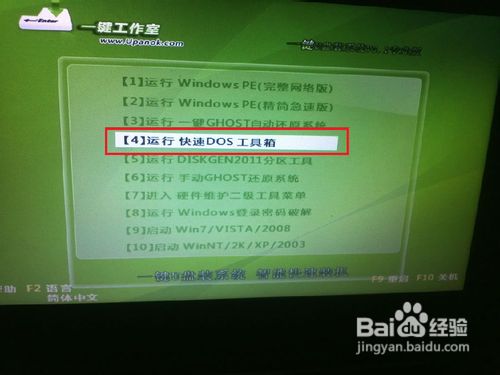
ghost重装系统图3
就会进入DOS工具箱,然后回车,回车后会进入DOS指令界面,然后输入GHOST指令,再回车等一下就可以拉。

ghost重装系统图4

ghost重装系统图5

ghost重装系统图6
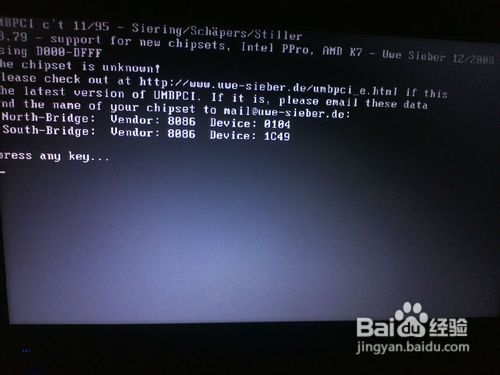
ghost重装系统图7
然后就会进入GHOST装系统的界面拉,然后就选择Local-Parfifion-From Image,最后回车一下就进入下一步。
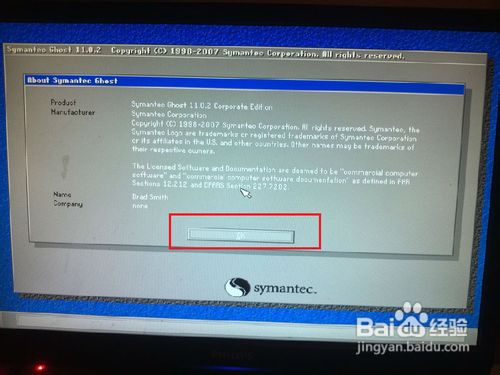
ghost重装系统图8
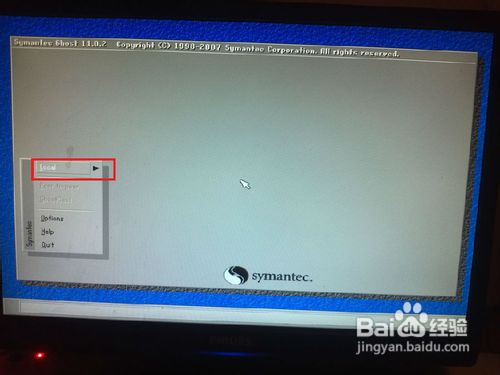
ghost重装系统图9
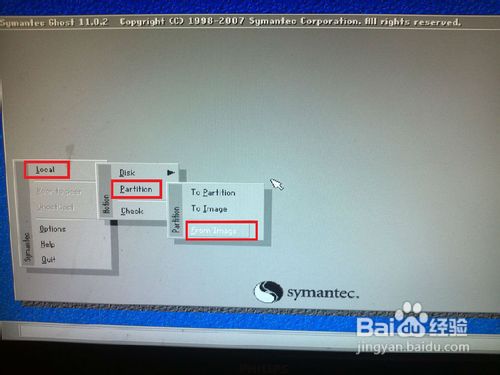
ghost重装系统图10
然后就到这一步拉,就选择自己的U盘(注:在U盘存放系统的文件夹必定要英文的,不是英文的GHOST是读取不了的),然后选择自己放进U盘的系统(注:系统必定要.CHO的文件)。
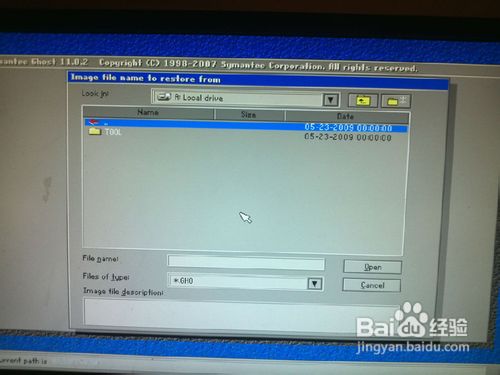
ghost重装系统图11

ghost重装系统图12
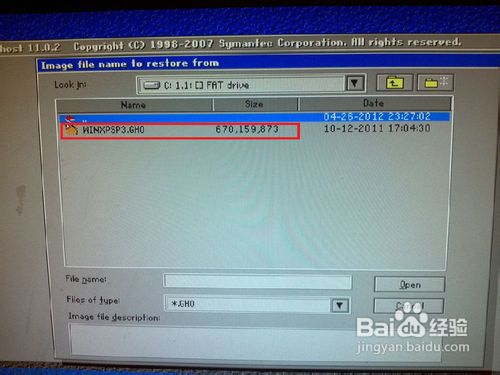
ghost重装系统图13
然后就到这一步了,首先选择硬盘,再选择自己要装系统的硬盘,最后选择主分区就可以拉。
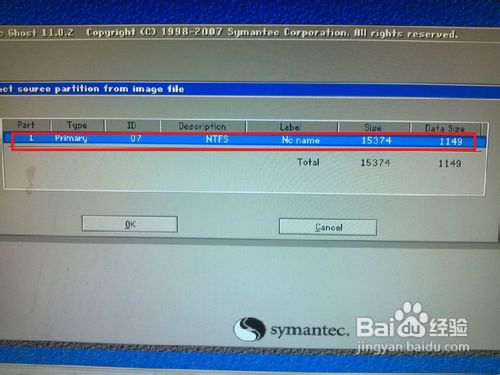
ghost重装系统图14
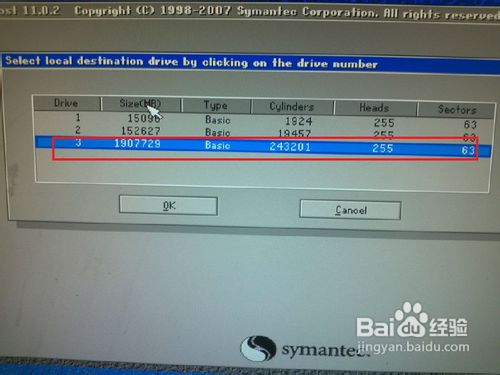
ghost重装系统图15
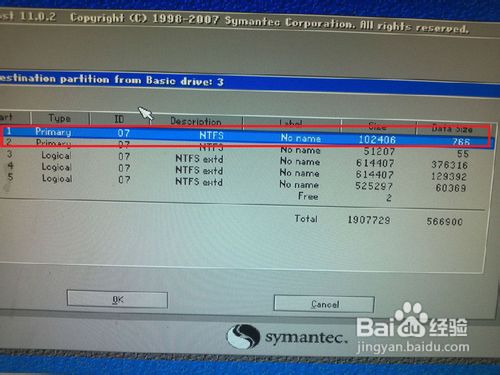
ghost重装系统图16
到这一步首先是按YES,就会开端装系统,等三四分钟就可以拉(注:这是要看自己电脑的配置高或低的,要是电脑配置高时间就快些,电脑配置低时间就会慢一些。),最后就选择 esef Compufer就完成拉(注:电脑重启后必定要取出U盘。),然后电脑就会重启开端最后一步安装系统,等上3-8分钟就可以拉。
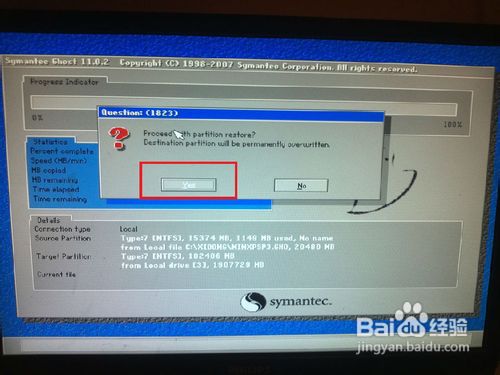
ghost重装系统图17
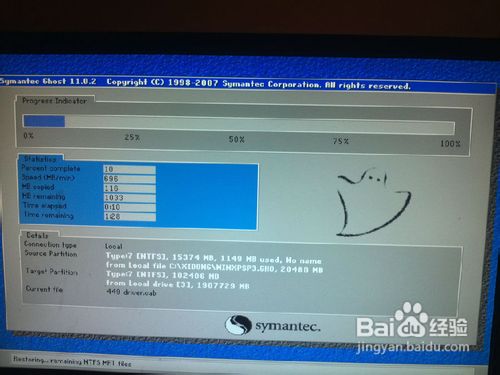
ghost重装系统图18
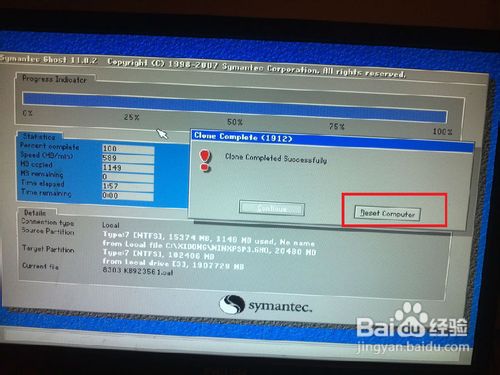
ghost重装系统图19

ghost重装系统图20
关于ghost重装系统教程到这里就全部结束了,信任大家通过上面的ghost重装系统教程都有懂得吧,其实关于ghost重装系统教程是非常简略的,大家从上面看可能感到图文教程有点多,但是实际操作起来没有几步的,好了,如果想懂得更多的咨询敬请关注一键重装官网吧。