功能介绍
常见问题
- Win8/10系统手写数学公式功效开启教程(图
- thinkpad系统重装步骤_重装教程
- virtualbox 重装系统教程_重装教程
- windows7安装纯净版操作步骤_重装教程
- 大师教你笔记本系统重装win8图解_重装教
- 纯净win7旗舰版系统安装教程_重装教程
- 如何用电脑管家系统重装教程_重装教程
- 雨林木风win10纯净版最新推荐_重装教程
- W764位光盘安装教程_重装教程
- 最好用的小鱼重装系统软件_重装教程
- 最好用的edu 重装系统图文教程_重装教程
- Win7/8/10系统中Microsoft帐户注册流程_重装教
- 重装系统苹果电脑教程_重装教程
- sonysvf系统重装图文教程_重装教程
- win7专业版32位系统重装教程_重装教程
怎样用光盘重装系统_重装教程
核心提示:小编今天要告诉大家怎样用光盘重装系统,虽然现在网上比较流行U盘安装系统的方法,但是不少网友还是比较喜欢使用光盘安装系统的,用光盘重装系统其实也是非常简单的....
小编今天要告诉大家怎样用光盘重装系统,虽然现在网上比较风行U盘安装系统的方法,但是不少网友还是比较爱好应用光盘安装系统的,用光盘重装系统其实也是非常简略的。系统重装都是大同小异的,那么,光盘安装的详细步骤,请看下面的教程!
工具/原料
刻录好的Win7 系统光盘;
需要重装的台式或笔记本电脑;
win7安装教程方法/步骤
1.要筹备一个4.7G的DVD空盘,然后刻录一个系统Win7(ios的文件格式)到你光盘上;

2.系统光盘放入光驱中去;

3.系统个光盘哦;
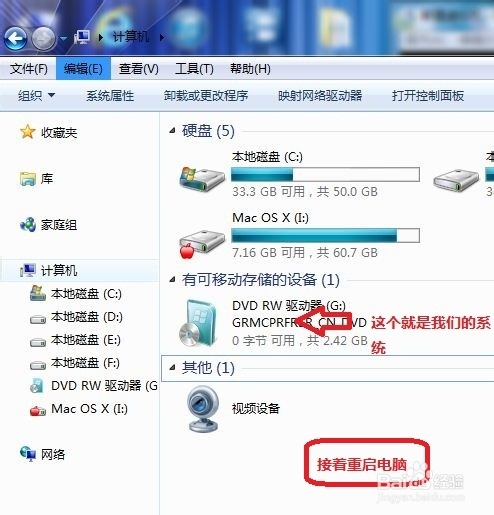
4.启电脑,台式机我们按DEL键,如果是笔记本一般(按F1或F2或F11)等
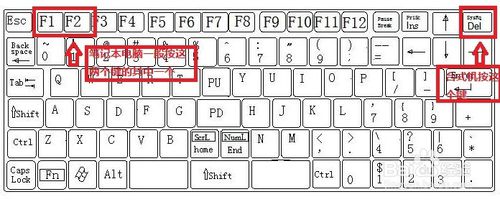
5.键盘的高低左右键选择BOOT ,再回车 BOOT Device Priority ;
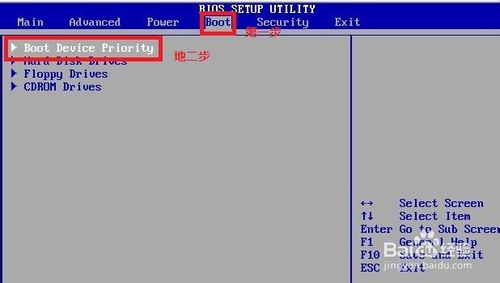
6.第一启动项的 1st Boot Device 的【Hard Deice】改成CDROM(有些是什么DVD);
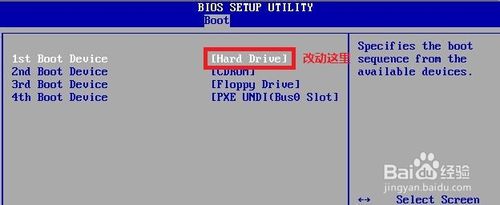

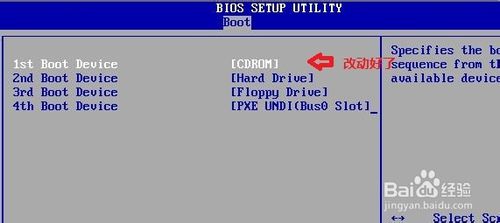
7.F10 选择OK,这里是
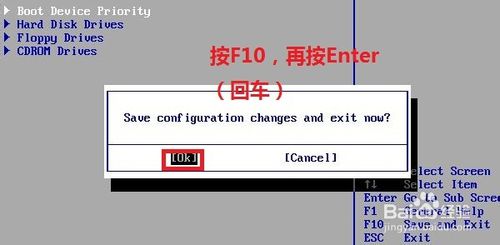
8.醒点击键盘的任意一个键,我们就按了一下回车键

9.在看到的是加载页面和开端界面;
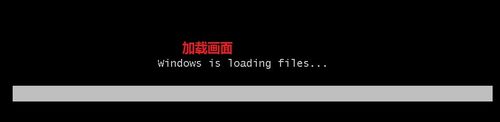

10.现Windows 7 安装界面,首先依次选择为中文(简体),中文(简体,中国),中文(简体)-美式键盘,选择好了点击下一步;
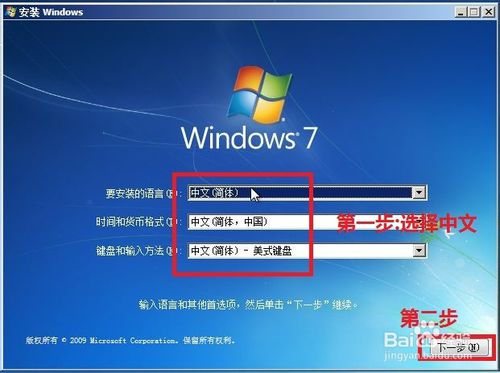
11.击现在安装;
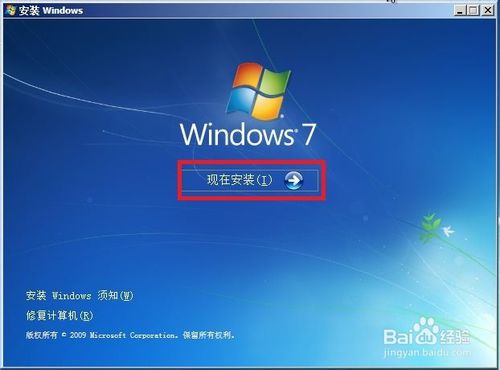
12.现安装程序正在启动...

13.在涌现协议书,把我吸收允许条款的勾,勾上了;
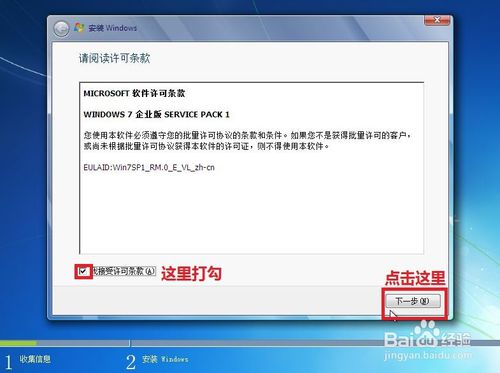
14.里,我们选择自定义(高级);
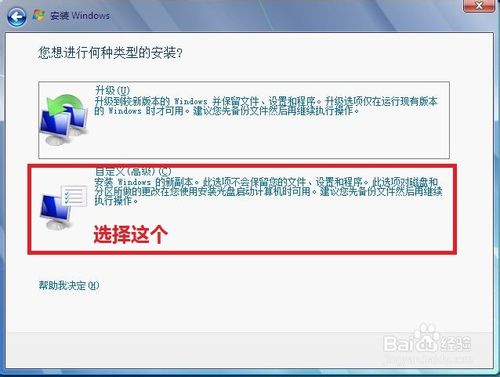
15.里选择第一个分区,类型为系统,再点击下一步(再这之前我们可以格式我们的第一个分区,在驱动器选项(高级)(A)那里);
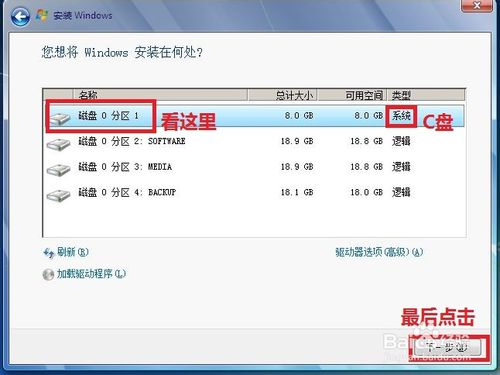
16.在安装的界面;这里需要必定的时间,过了必定的是时间后;
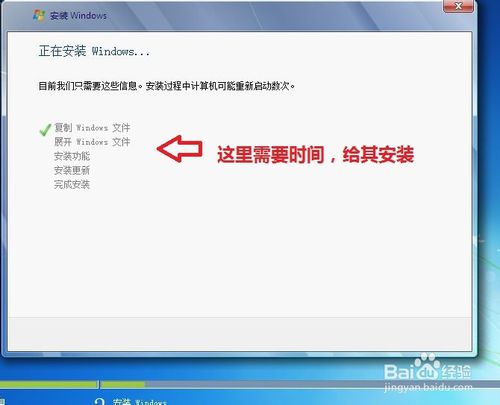
17.提示安装程序正在启动服务;

18.提示重新 启动您的盘算机后安装过程将持续,这里是全主动的;

19.到屏幕黑了,台式机我们按DEL键,如果是笔记本一般(按F1或F2或F11)等,然后把光碟取出来;
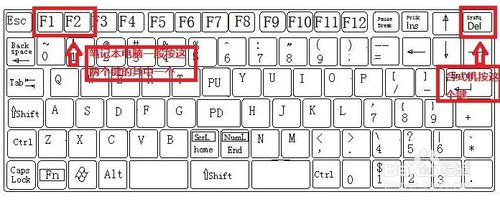
20.键盘的高低左右键选择BOOT ,再回车 BOOT Device Priority ;
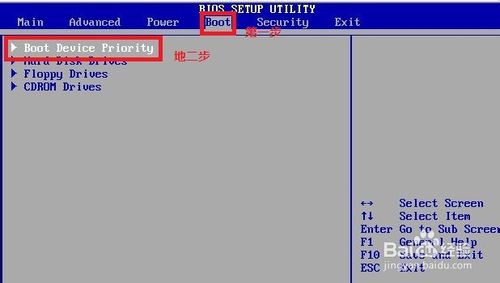
21.第一启动项的 1st Boot Device 的【CDROM】改成【Hard Deice】;

22.F10 选择OK,
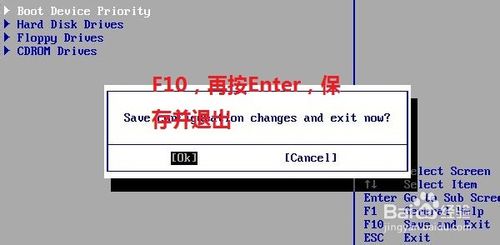
23.现正在启动、Windows画面;

24.安装程序正在检查视频性能;

25.界面基础我们安装好,这里我们输入你的PC名字(随便取个名字);在点击下一步
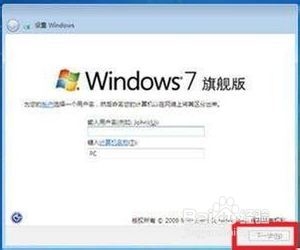
26.不要输入密码,直接下一步;
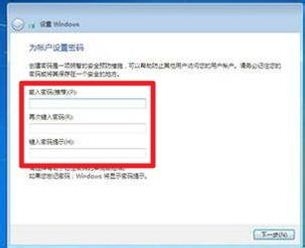
27.输入密钥,这里暂时不输入,直接点击下一步;到时用激活工具激活就行了;
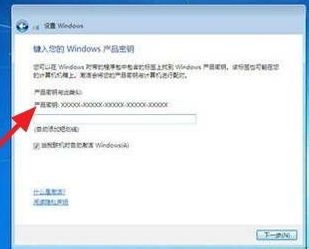
28.们选择仅安装重要的更新;
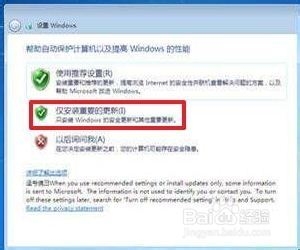
29.调剂时间;
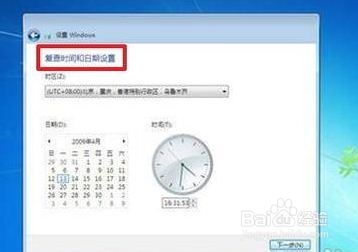
30.选择盘算机网络,一般选择的是家庭网络;
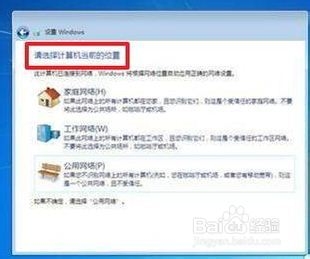
Windows 7旗舰版 正在启动;

31.这样我们就进入了系统了,完善的安装好官方版(Windows 7 旗舰版);

注意事项
在BOIS里面,硬盘有时候不是 Hard Deice,有时候是HDD等,光驱不必定是CDROM,有时候DVD-;
综上所述的全部文章内容就是相干怎样用光盘重装系统了,如果大家想要重装win7系统的话,最原始有效的光盘重装系统就是你不错的选择了,只要你跟着小编上述供给的光盘安装系统步骤一步一个脚印,信任你很快就能用上心仪的win7系统了。