功能介绍
常见问题
- 大师教你笔记本系统重装win8图解_重装教
- 雨林木风win10纯净版最新推荐_重装教程
- 如何用电脑管家系统重装教程_重装教程
- virtualbox 重装系统教程_重装教程
- Win8/10系统手写数学公式功效开启教程(图
- Win7/8/10系统中Microsoft帐户注册流程_重装教
- 最好用的edu 重装系统图文教程_重装教程
- 最好用的小鱼重装系统软件_重装教程
- thinkpad系统重装步骤_重装教程
- W764位光盘安装教程_重装教程
- win7专业版32位系统重装教程_重装教程
- 重装系统苹果电脑教程_重装教程
- sonysvf系统重装图文教程_重装教程
- windows7安装纯净版操作步骤_重装教程
- 纯净win7旗舰版系统安装教程_重装教程
一键重装64 windows 7图文教程_重装教程
核心提示:有用户问小编关于一键重装64 windows 7图文教程,其实电脑系统现在越来越多,但是很多网友对一键重装64位的windows7还不知道怎么做,下面就让小编为大家介绍一键重装64 windows 7图文教程吧...
有用户问小编关于一键重装64 windows 7图文教程,其实电脑系统现在越来越多,很多想找个一键重装64位的windows7的软件,这样的电脑系统才合适大家,但是很多网友对一键重装64位的windows7还不知道怎么做,下面就让小编为大家介绍一键重装64 windows 7图文教程吧。
第一步、登录系统重装大师官网下载打开老鸟Win10升级助手软件,涌现老鸟Win10升级助手主界面,会主动检测您的电脑并且主动匹配您正在合适您应用的系统版本。当然,你也可以自由选择你想要重装的系统版本。点击“立即重装”进入下一步。
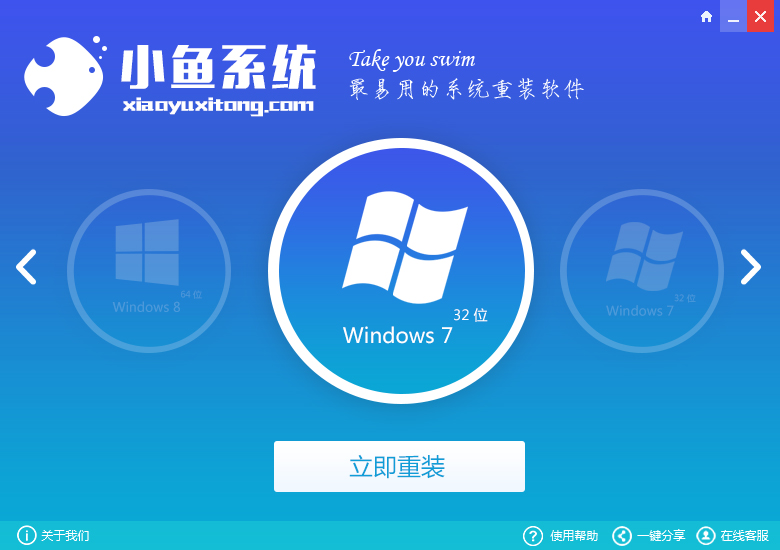
一键重装64 windows 7图文教程图1
第二步、进入材料备份界面,通过勾选可以选择对“我的文档”、“收藏夹”、“桌面文件”进行备份,备份材料会保存到主动生成的“XYGhost/材料备份”目录内,此目录会根据电脑磁盘中最大剩余空间容量作为文件、系统的备份以及下载的系统主动产生。

一键重装64 windows 7图文教程图2
第三步、软件开端下载你所选定的系统Ghost,从界面上可以清楚明了地视察到各种数据。系统供给高达10多兆每秒的瞬时下载速度,当然根据每个用户终端的网络带宽不同会有很大差别,请大家在下载过程中耐心等候。

一键重装64 windows 7图文教程图3
以上就是小编为大家介绍的一键重装64位的windows7图文教程,一键重装64 windows 7图文教程到这里就全部结束了,信任大家都有必定的懂得了吧。如果大家想懂得更多的资讯敬请关注官网吧.下一篇为大家介绍的是windows7系统安装教程,敬请关注官网吧。