功能介绍
常见问题
- 纯净win7旗舰版系统安装教程_重装教程
- 大师教你笔记本系统重装win8图解_重装教
- Win8/10系统手写数学公式功效开启教程(图
- 重装系统苹果电脑教程_重装教程
- win7专业版32位系统重装教程_重装教程
- 雨林木风win10纯净版最新推荐_重装教程
- virtualbox 重装系统教程_重装教程
- 如何用电脑管家系统重装教程_重装教程
- W764位光盘安装教程_重装教程
- 最好用的小鱼重装系统软件_重装教程
- thinkpad系统重装步骤_重装教程
- sonysvf系统重装图文教程_重装教程
- windows7安装纯净版操作步骤_重装教程
- Win7/8/10系统中Microsoft帐户注册流程_重装教
- 最好用的edu 重装系统图文教程_重装教程
小编教你们怎么设置光驱启动_重装教程
核心提示:怎么设置光驱启动呢?光盘安装电脑系统我们都知道把?那么首先是设置光盘启动了,要不然怎么进行安装电脑系统呢?下面就让小编告诉你们怎么设置光驱启动....
怎么设置光驱启动呢?光盘安装电脑系统我们都知道把?那么首先是设置光盘启动了,要不然怎么进行安装电脑系统呢?有些小家伙不会设置光盘启动不要紧,那么就让小编给你们介绍一下怎么设置光驱启动。
1、我们开机在黑屏刚开端启动的时候,一般电脑会提示你按DEL 或F1 F11 F5启动,不同的机型不太一样。我们进去后,看到BIOS设置界面,如图
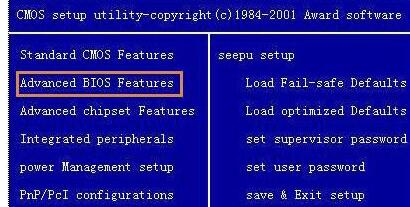
2、然后我们移动键盘上的光标键,找到“Advanced BIOS Features ”,回车进去。老鸟Win10升级助手win7就应用重装软件!
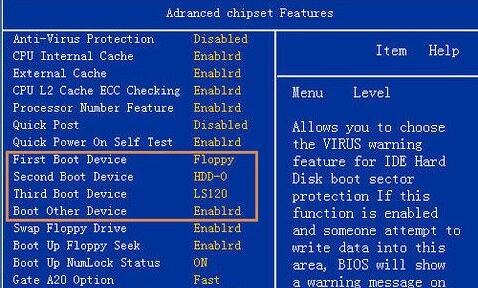
3、我们找到First Boot Device,按回车或移动高低光标键将其选为 CDROM,再反回上一菜单,选 save&exit setup。重启后就是光驱启动了

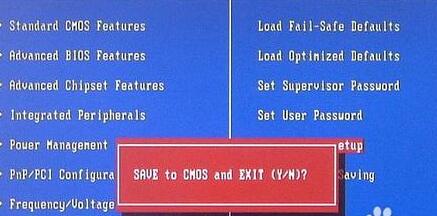
4、现在还有一种机型是,开机后按F2进BIOS,这在现在来说比较常见。
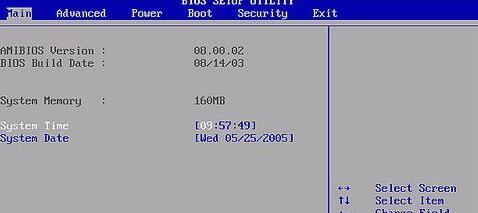
5、我们在BIOS里,利用键盘方向键,左右移动到“BOOT”栏。我们选择“boot device priorty”并回车。
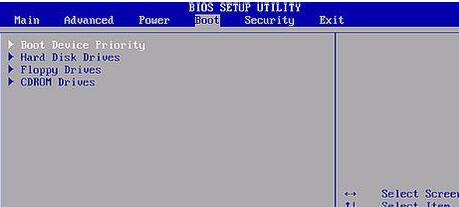
6、我们在“1st boot device”里按回车,选择好CDROM。按F10保存,重启盘算机就可以了。
7、另外还有一些机型,开机的时候按F12就能选择从光驱启动。我们开机当屏幕提示按F12选择的时候,按键盘上的F12键,屏幕涌现提示,我们用键盘上的方向键,光标移动CDROM栏,回车后,电脑就选择从光驱启动了。

以上就是小编给你们介绍的怎么设置光驱启动方法,设置光盘启动步骤不多,这是小编收藏多年的设置光盘启动教程,为了你们我也是贡献出来了,对你们是非常好的,所以你们得加油学习了!