功能介绍
常见问题
- win7专业版32位系统重装教程_重装教程
- sonysvf系统重装图文教程_重装教程
- windows7安装纯净版操作步骤_重装教程
- Win8/10系统手写数学公式功效开启教程(图
- 重装系统苹果电脑教程_重装教程
- 最好用的edu 重装系统图文教程_重装教程
- virtualbox 重装系统教程_重装教程
- W764位光盘安装教程_重装教程
- 大师教你笔记本系统重装win8图解_重装教
- 纯净win7旗舰版系统安装教程_重装教程
- thinkpad系统重装步骤_重装教程
- 雨林木风win10纯净版最新推荐_重装教程
- 如何用电脑管家系统重装教程_重装教程
- 最好用的小鱼重装系统软件_重装教程
- Win7/8/10系统中Microsoft帐户注册流程_重装教
U盘安装WIN764位联想图文教程_重装教程
核心提示:但是现在的U盘安装方法明显的比之前的光盘安装的简单,那今天小编就以联想的WIN764位为例为大家介绍U盘安装WIN764位联想图文教程吧....
早期的系统光盘,其实也和我们现在所应用的启动u盘类似,只有让电脑读取出里面的一个启动文件,从而有措施进行后续安装系统的步骤,但是现在的U盘安装方法明显的比之前的光盘安装的简略,那今天小编就以联想的WIN764位为例为大家介绍U盘安装WIN764位联想图文教程吧。
1:下载完成后用软碟通写入到U盘 然后安装1:恢复默认BIOS设置(这步很重要) 然后开机按Fn+f12 进入领导启动界面
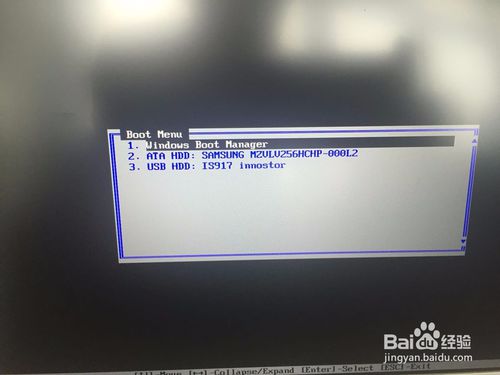
U盘安装WIN764位联想图文教程图1
2:选择从U盘启动 到这个界面 选择我没有产品密钥 进入系统后用软件激活
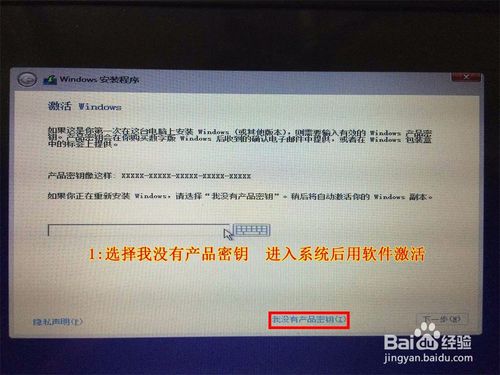
U盘安装WIN764位联想图文教程图2
3:当涌现到这一步的时候 选择加载驱动程序 选择U盘里面Lenovo_NVMe_driver\RAID-Serial-ATA_Driver_6K2TK_WN32_14.5.2.1088_A00\f6flpy-x64 下面的驱动文件 会主动辨认
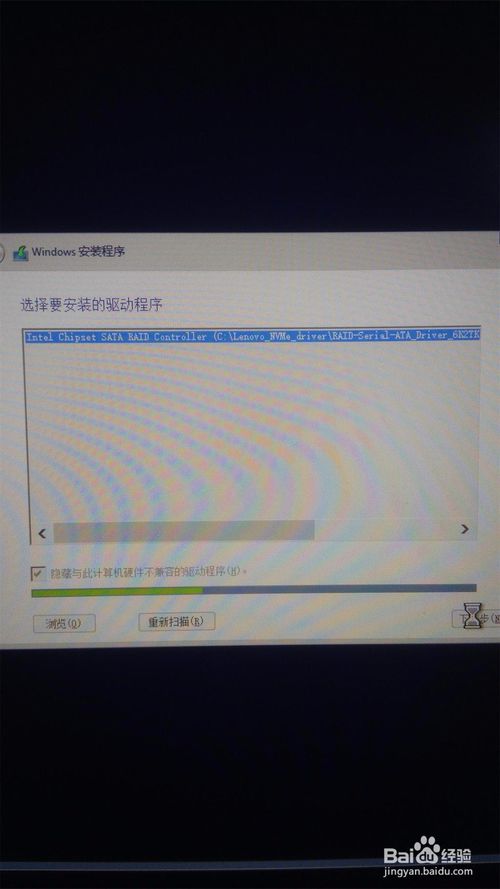
U盘安装WIN764位联想图文教程图3
4:这样就会认到硬盘 然后选择到主分区安装
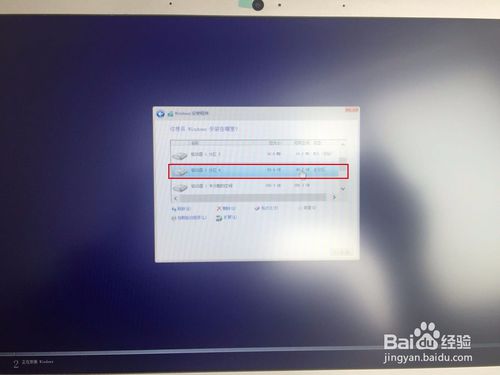
U盘安装WIN764位联想图文教程图4
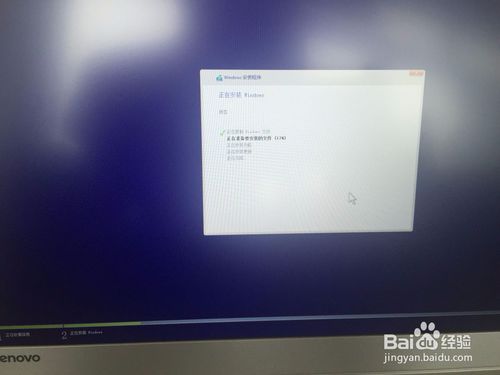
U盘安装WIN764位联想图文教程图5
5:等候系统安装完成后 进入BIOS设置(否则进不到系统或者开机蓝屏) 改成如图设置 F10保存重启
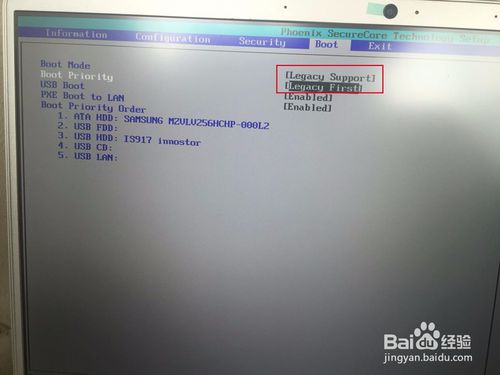
U盘安装WIN764位联想图文教程图6
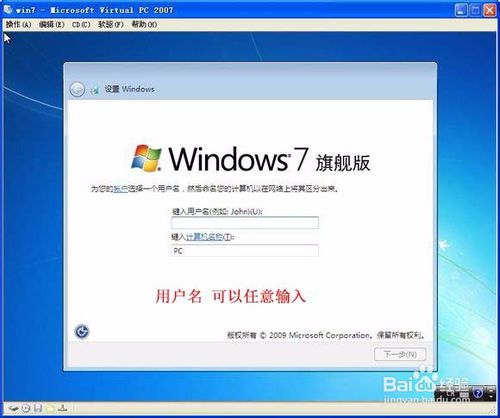
U盘安装WIN764位联想图文教程图7

U盘安装WIN764位联想图文教程图8
以上就是小编为大家介绍的U盘安装WIN764位联想图文教程,其实关于联想的WIN76位用U盘安装图文教程还是非常简略的,如果大家还想懂得更多的资讯敬请关注官网吧。下一篇为大家介绍的是如何重装xp系统教程,盼望大家会爱好。