功能介绍
常见问题
- thinkpad系统重装步骤_重装教程
- 如何用电脑管家系统重装教程_重装教程
- Win8/10系统手写数学公式功效开启教程(图
- 最好用的edu 重装系统图文教程_重装教程
- 大师教你笔记本系统重装win8图解_重装教
- Win7/8/10系统中Microsoft帐户注册流程_重装教
- 重装系统苹果电脑教程_重装教程
- W764位光盘安装教程_重装教程
- 纯净win7旗舰版系统安装教程_重装教程
- windows7安装纯净版操作步骤_重装教程
- 最好用的小鱼重装系统软件_重装教程
- win7专业版32位系统重装教程_重装教程
- virtualbox 重装系统教程_重装教程
- sonysvf系统重装图文教程_重装教程
- 雨林木风win10纯净版最新推荐_重装教程
win7系统安装教程_重装教程
核心提示:有网友问小编关于win7系统安装教程,其实用光盘重新安装Win 7操作系统,win7系统安装教程有哪些呢?下面就让小编给大家介绍关于win7系统安装教程的方法吧....
有网友问小编关于win7系统安装教程,其实用光盘重新安装win7系统安装,在安装前首先要设置电脑从光盘启动,这就是非常麻烦的一件事,win7系统安装教程有哪些呢?下面就让小编给大家介绍关于win7系统安装教程的方法吧。大家要赶紧学习起来哦。

win7系统安装教程图1
1.选择安装语言格式,弹出如图的对话框。无需修正,直接点击“下一步”。

win7系统安装教程图2
2.筹备安装。如图,点击“现在安装”。

win7系统安装教程图3
3.安装程序启动,稍等片刻。

win7系统安装教程图4
4.允许协议。勾选“我吸收允许条款”复选框,点击“下一步”。

win7系统安装教程图5
5.选择安装类型。如果是系统崩溃重装系统,请点击“自定义(高级)”;如果想从XP、Vista升级为Win7,请点击“升级”。
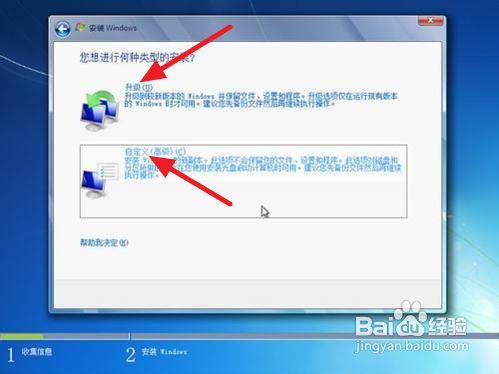
win7系统安装教程图6
6.选择安装盘。这里磁盘没有分区。如果你的磁盘已经分区,请点击幻灯片左下角按钮跳过;如果没有分区,则持续。
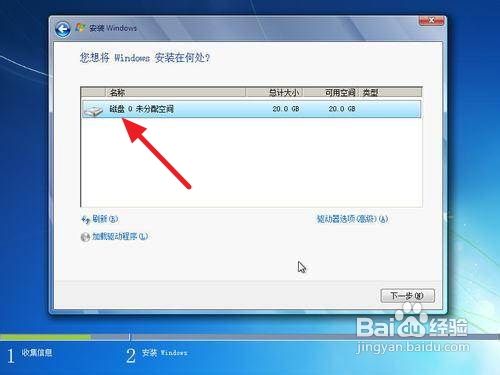
win7系统安装教程图7
7.点击“高级”,涌现如下界面。可以利用这些功效进行分区。
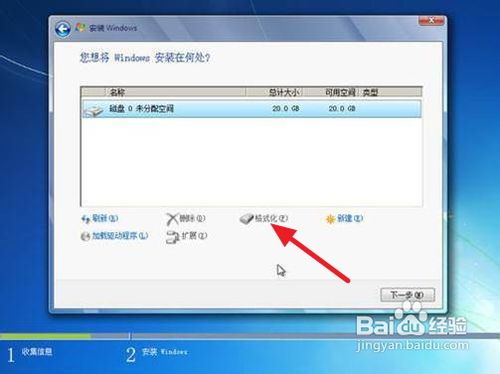
win7系统安装教程图8
8.开端安装。点击“下一步”,涌现如下界面。这时就开端了安装,全部过程大约需要10~20分钟(这取决于你的C盘大小及盘算机配置)。
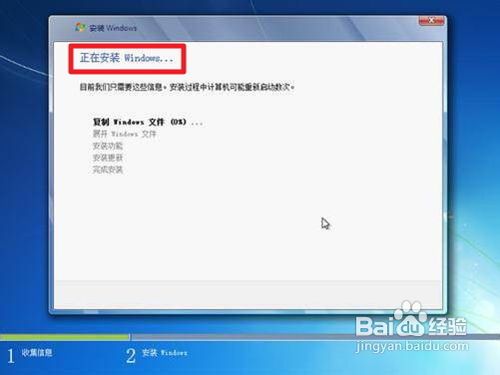
win7系统安装教程图9
9.安装完成,启动系统服务。

win7系统安装教程图10
10.安装完成,即将重新启动。
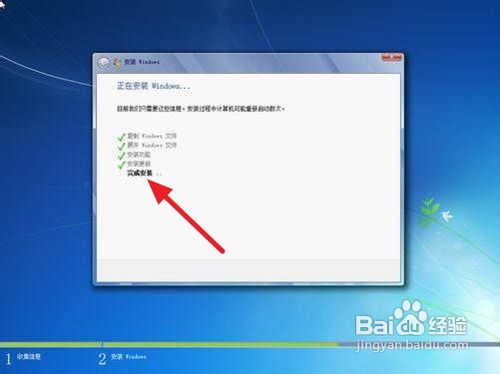
win7系统安装教程图11
11.重新启动。

win7系统安装教程图12
12.重新启动之后,即可看到win7的启动画面。别着急,安装还没完成哦!

win7系统安装教程图13
13.安装程序检查系统配置、性能,这个过程会持续10分钟。

win7系统安装教程图14
14.输入个人信息。
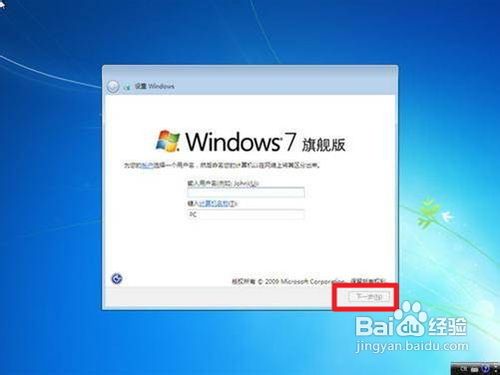
win7系统安装教程图15
15.为自己的电脑设置密码。
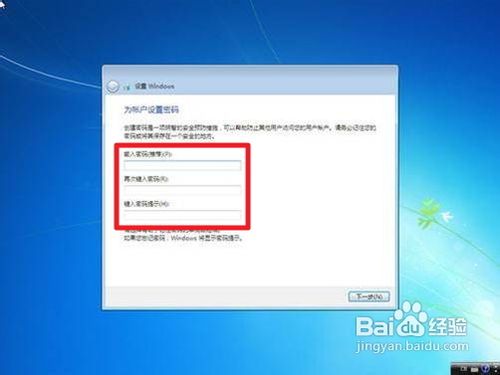
win7系统安装教程图16
16.输入产品密钥并激活。具体情况请看注释1。
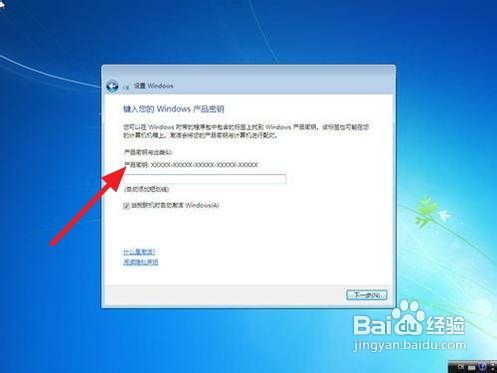
win7系统安装教程图17
17.询问是否开启主动更新。建议选“以后询问我”,详细情况看注释2。
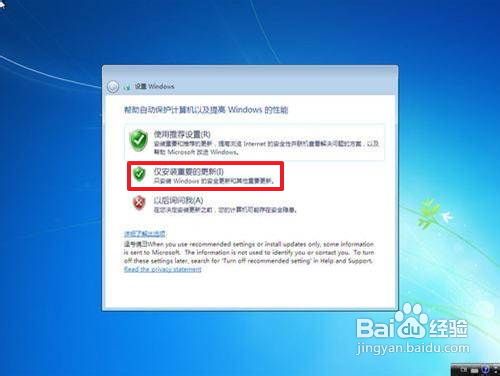
win7系统安装教程图18
18.调剂日期、时间。建议不要调剂。

win7系统安装教程图19
19.配置网络。请根据网络的实际安全性选择。如果安装时盘算机未联网,则不会涌现此对话框。

win7系统安装教程图20
20.Win7正在根据您的设置配置系统,这个过程会持续5分钟

win7系统安装教程图21
21.然后,就可以享受到win7带给你的无穷体验啦!

win7系统安装教程图22
关于win7系统安装教程到这里就全部结束了,大家通过上面的win7系统安装教程都有必定的懂得了吧,是不是非常简略的呢?大家想知道更多的资讯吗?如果想懂得更多的资讯敬请关注官网吧